Excel PV-Funktion V / S FV Funktion
In diesem Artikel erfahren Sie, wie Sie den Barwert mithilfe der PV-Funktion und den zukünftigen Wert mithilfe der FV-Funktion in Excel ermitteln. Lassen Sie uns die Beschreibung und Syntax der PV-Funktion und der FV-Funktion verstehen.
gibt den Barwert des über einen bestimmten Zeitraum gezahlten festen Betrags zu einem konstanten Zinssatz zurück.
Syntax:
=PV (rate, nper, pmt, [fv], [type])
Zinssatz: Zinssatz pro Periode nper: gesamt nr. der Zahlungsfrist.
pmt: Betrag, der in jeder Periode gezahlt wird.
fv – [optional] Der Barwert zukünftiger Zahlungen muss als negative Zahl eingegeben werden.
Typ – [optional] Wenn Zahlungen fällig sind. Der Standardwert ist 0.
gibt den zukünftigen Wert des gegenwärtigen Betrags mit Zinssatz über einen Zeitraum zurück.
Syntax:
=FV (rate, nper, pmt, [pv], [type])
Zinssatz: Zinssatz pro Periode nper: gesamt nr. der Zahlungsfrist.
pmt: Betrag, der in jeder Periode gezahlt wird.
pv – [optional] Der Barwert zukünftiger Zahlungen muss als negative Zahl eingegeben werden.
Typ – [optional] Wenn Zahlungen fällig sind. Der Standardwert ist 0.
Der Barwert (PV-Funktion) und der Zukunftswert (FV-Funktion) sind beide einander entgegengesetzte Rückgabemengen. Die PV-Funktion verwendet ein Argument als Zukunft, um den Barwert zurückzugeben, während die FV-Funktion den Barwert als Argument verwendet und den Zukunftswert für die Daten zurückgibt. Verwenden Sie dieses Beispiel, um mehr über die beiden Funktionen zu erfahren. Hier haben wir den Betrag von 100.000 USD als Barwert über einen Zeitraum von 12 Monaten mit einer Rate von 6,5% berücksichtigt.
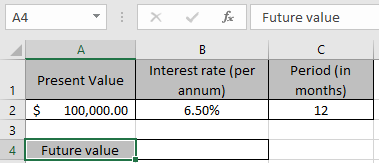
Und wir müssen nach einem Jahr die neue Menge für die Daten finden. Wir werden die FV-Funktionsformel verwenden, um diesen neuen Betrag oder zukünftigen Wert zu erhalten.
Verwenden Sie die Formel:
= FV ( B2/12 , C2 , 0 , -A2 )
Erläuterung:
B2 / 12: Der Zinssatz wird durch 12 geteilt, da wir die Zinsen für monatliche Perioden berechnen.
C2: der Gesamtzeitraum (in Monaten)
0: Zwischen dem gesamten Zeitraum kein gezahlter oder erhaltener Betrag -A2: Der Betrag ist negativ, um den zukünftigen Wertbetrag positiv zu erhalten.
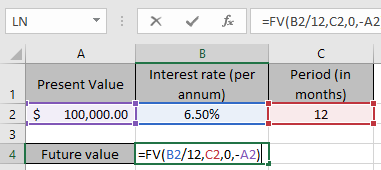
Hier werden Argumente zur Funktion als Zellreferenz angegeben.
Drücken Sie die Eingabetaste, um das Ergebnis zu erhalten.
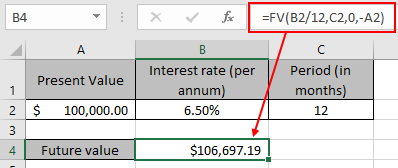
Diese Funktion gibt einen Wert in Höhe von 106.697,19 USD als zukünftigen Wert für den Datensatz zurück.
Betrachten Sie nun den gleichen zukünftigen Wert für den neuen Datensatz.
Hier haben wir den Betrag von 106.697,19 USD als zukünftigen Wert, der über einen Zeitraum von 12 Monaten mit einer Rate von 6,5% berücksichtigt wird.
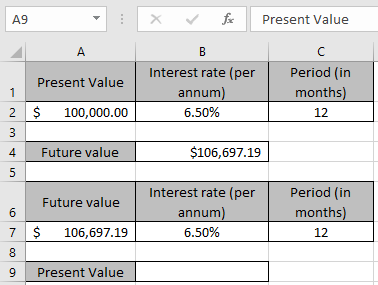
Und wir müssen den aktuellen Betrag für die Daten vor dem Jahr ermitteln. Wir werden die FV-Funktionsformel verwenden, um diesen Barwert zu erhalten.
Verwenden Sie die Formel:
= PV ( B7/12 , C7 , 0 , -A7 )
Erläuterung:
B7 / 12: Der Zinssatz wird durch 12 geteilt, da wir die Zinsen für monatliche Perioden berechnen.
C7: Gesamtzeitraum (in Monaten)
0: zwischen dem gesamten Zeitraum kein gezahlter oder erhaltener Betrag -A7: Der Betrag ist negativ, um den Barwert positiv zu erhalten.
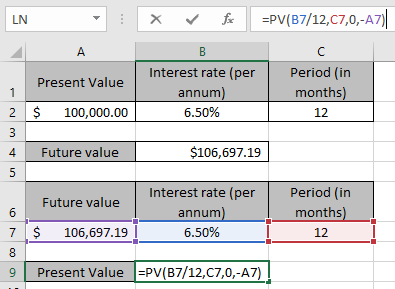
Hier werden Argumente zur Funktion als Zellreferenz angegeben.
Drücken Sie die Eingabetaste, um das Ergebnis zu erhalten.
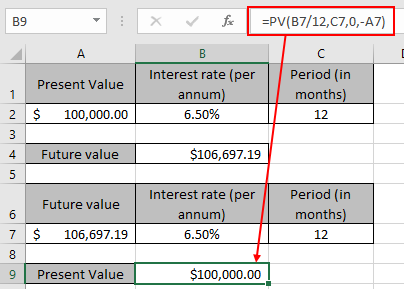
Diese Funktion gibt einen Wert in Höhe von 100.000 USD als gleichen Barwert für den Datensatz zurück. Wie Sie die beiden Funktionen sehen können, haben Sie hoffentlich verstanden, wie Sie den Barwert und den zukünftigen Wert des Betrags mithilfe der PV-Formel ermitteln können. Weitere Artikel finden Sie hier im Bereich Rechnungswesen.
Bitte zögern Sie nicht, Ihre Fragen an uns im Kommentarfeld unten zu schreiben.
Wir werden Ihnen helfen.
Verwandte Artikel
link: / excel-Financial-Formeln-Excel-PV-Funktion [Verwendung der PV-Funktion in Excel]
link: / excel-finanzielle-formeln-excel-fv-funktion [Verwendung der FV-Funktion in Excel]
link: / excel-finanzielle-formeln-excel-npv-funktion [Verwendung der NPV-Funktion in Excel]
link: / excel-Financial-Formeln-Excel-Rate-Funktion [Verwendung der RATE-Funktion in Excel]
Beliebte Artikel
link: / Tastatur-Formel-Verknüpfungen-50-Excel-Verknüpfungen-zur-Steigerung-Ihrer-Produktivität [50 Excel-Verknüpfung zur Steigerung Ihrer Produktivität]
link: / excel-generals-wie-man-eine-dropdown-liste-in-microsoft-excel bearbeitet [Dropdown-Liste bearbeiten]
link: / tips-bedingte-formatierung-mit-if-Anweisung [Wenn mit bedingter Formatierung]
link: / logische Formeln-wenn-Funktion-mit-Platzhaltern [Wenn mit Platzhaltern]
link: / lookup-formulas-vlookup-by-date-in-excel [Vlookup-by-date]