Wie die DATE-Funktion in Excel verwenden
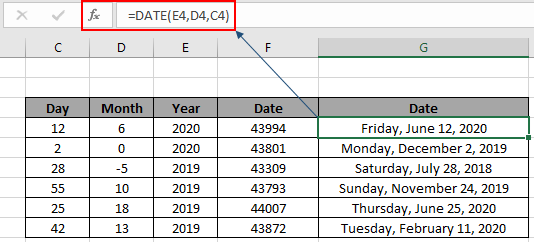
Die Excel DATE-Funktion ist eine DATE & TIME-Funktion. Diese Funktion gibt den DATE-Wert im numerischen Format zurück. Konvertieren Sie die Ausgabe mithilfe der Zellenoption Format in das Datumsformat.
In diesem Artikel erfahren Sie, wie Sie die DATE-Funktion in Excel verwenden.
Syntax der DATE-Funktion:
|
=DATE(year,month,day)* |
Jahr: gültiger numerischer Wert für das Jahr Monat: numerischer Wert für den Monat, kann null und negative Werte haben Tag: numerischer Wert für den Tag, kann null und negative Werte haben === Beispiel für die DATE-Funktion All dies kann verwirrend sein. Testen wir diese Formel also, indem wir sie im folgenden Beispiel ausführen. Hier habe ich also eine Tabelle mit einigen Daten. Die erste Spalte enthält die numerischen Werte für den Tageswert, die zweite Spalte enthält den Monatswert und die dritte Spalte enthält den Jahreswert für den tatsächlichen Datumswert als Ergebnis.
Verwenden Sie die Formel:
|
=DATE(E4,D4,C4) |
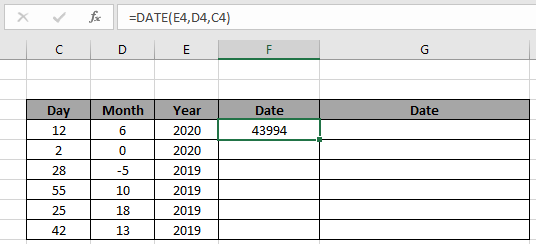
Es wird 43994 zurückgegeben. Hier werden alle Argumente für die DATE-Funktion unter Verwendung der Zellreferenz angegeben. Wie Sie sehen, ist der Wert nicht im Datumsformat. Ändern Sie dazu einfach das Format der Ergebniszelle nach Bedarf in ein kurzes oder langes Datumsformat.
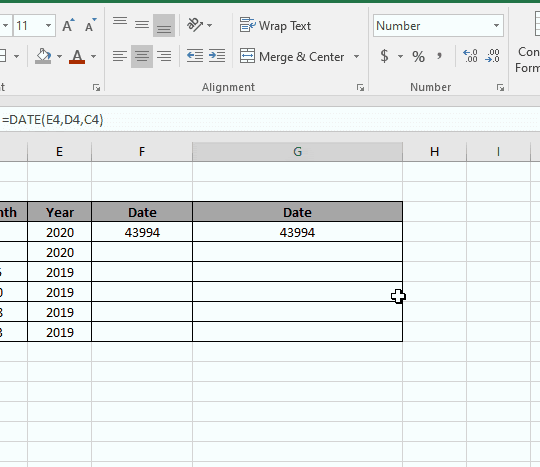
Wie im obigen GIF gezeigt, können Sie das Format einer beliebigen Zelle mithilfe der Option „Zelle formatieren“ in ein beliebiges Format ändern. Jetzt können Sie die Formel mit der Tastenkombination Strg + D oder mit der Drag-Down-Option in Excel von einer in die verbleibenden Zellen kopieren.
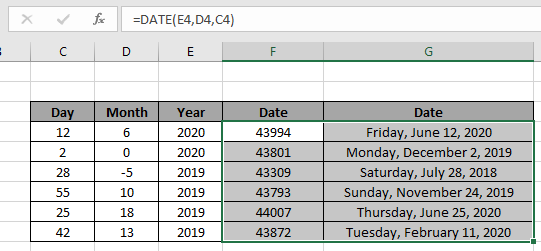
Wie Sie dem obigen Schnappschuss entnehmen können, verwendet die DATE-Funktion den Wert für Tag, Monat und Jahr als Eingabe und gibt den gesamten Datumswert zurück. Ein negativer Wert oder ein Wert von Null als Argument gibt die Datumsverschiebung gemäß Wert zurück.
Excel DATE-Funktion: DATE-Funktion mit anderen Formeln, um das Ergebnis im Datumsformat zurückzugeben. Die DATE-Funktion wird hauptsächlich mit anderen Logikfunktionen zur Berechnung von Datumswerten in Excel verwendet. Extrahieren Sie aus einem Datumswert Monat, Tag und Jahr, um weitere Berechnungen wie die unten gezeigte zu erhalten und das nächste Jubiläumsdatum zu erhalten.
Verwenden Sie die Formel:
|
=DATE (YEAR (D5) + 1, MONTH(D5) , DAY(D5)) |
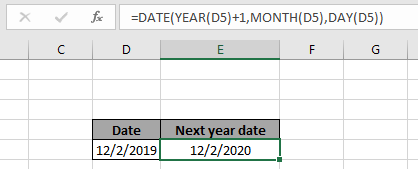
Hier extrahiert die Tagesfunktion den Tag, die Monatsfunktion den Monat und das Jahr den Jahreswert aus dem Datum und führt die Operation über numerische Werte aus und gibt die Argumente an die DATE-Funktion zurück, um den erforderlichen Datumswert zurückzugeben.
Hier sind einige Beobachtungsnotizen aufgeführt.
Anmerkungen:
-
Die Formel funktioniert nur mit Zahlen.
-
Argumente für die Funktion müssen numerische Werte sein, sonst gibt die Funktion #NAME zurück? Error.
-
Kein Argument für die Funktion gibt #NUM zurück! Error.
-
Nur das Argument Kein Jahr gibt den Jahreswert als 1900 zurück.
-
Die Argumente MONTH und DAY können Null oder negativ sein. Da das Tagesargument 1 das 1. Datum des Monats zurückgibt, gibt die Eingabe 0 den Wert unmittelbar vor dem Datum des Vormonats zurück.
Hoffe, dieser Artikel über die Verwendung der DATE-Funktion in Excel ist erklärend. Weitere Artikel zu DATE & TIME-Formeln finden Sie hier. Wenn Ihnen unsere Blogs gefallen haben, teilen Sie sie mit Ihren Freunden auf Facebook. Und Sie können uns auch auf Twitter und Facebook folgen. Wir würden gerne von Ihnen hören, uns mitteilen, wie wir unsere Arbeit verbessern, ergänzen oder innovieren und für Sie verbessern können. Schreiben Sie uns unter [email protected].
In Verbindung stehender Artikel
link: / excel-termine-ausarbeiten-eines-personen-alter-in-microsoft-excel [Wie berechnet man das Alter ab dem Geburtsdatum] | Gibt das Jahresalter als numerischen Wert aus dem Datumswert zurück, der mit dem heutigen Datumswert verglichen wird.
link: / summing-sum-if-date-is-Between [So summieren Sie, wenn das Datum zwischen liegt] | Gibt die Summe der Werte zwischen bestimmten Daten oder Zeiträumen in Excel zurück.
link: / Summierungssumme-wenn-Datum-ist-größer-als-gegebenes-Datum [Wie summiert man, wenn Datum größer als gegebenes Datum ist] | Gibt die Summe der Werte nach dem angegebenen Datum oder Zeitraum in Excel zurück.
link: / Summieren-2-Wege-zu-Summe-von-Monat-in-Excel [2 Wege zur Summe von Monat zu Monat in Excel] | Gibt die Summe der Werte innerhalb eines bestimmten Monats in Excel zurück.
Beliebte Artikel:
link: / Tastatur-Formel-Verknüpfungen-50-Excel-Verknüpfungen-zur-Steigerung-Ihrer-Produktivität [50 Excel-Verknüpfungen zur Steigerung Ihrer Produktivität] | Werden Sie schneller bei Ihrer Aufgabe. Mit diesen 50 Verknüpfungen können Sie noch schneller in Excel arbeiten.
link: / formeln-und-funktionen-einführung-der-vlookup-funktion [Verwendung der VLOOKUP-Funktion in Excel] | Dies ist eine der am häufigsten verwendeten und beliebtesten Funktionen von Excel, mit der Werte aus verschiedenen Bereichen und Tabellen gesucht werden.
link: / tips-countif-in-microsoft-excel [Verwendung der COUNTIF-Funktion in Excel 2016] | Zählen Sie Werte mit Bedingungen, die diese erstaunliche Funktion verwenden. Sie müssen Ihre Daten nicht filtern, um bestimmte Werte zu zählen. Die Countif-Funktion ist wichtig, um Ihr Dashboard vorzubereiten.
link: / excel-formel-und-funktion-excel-sumif-funktion [Verwendung der SUMIF-Funktion in Excel] | Dies ist eine weitere wichtige Funktion des Dashboards. Auf diese Weise können Sie Werte unter bestimmten Bedingungen zusammenfassen.