Auszug Tage zwischen Terminen zu ignorieren Jahren in Excel
In diesem Artikel erfahren Sie, wie Sie mithilfe der Funktion in Excel die Anzahl der Jahre, Monate und Tage berechnen, die ab einem bestimmten Datum verstrichen sind.
Excel speichert Daten als Zahlen, eine einfache mathematische Formulierung erklärt. Sie müssen also nur die beiden Daten subtrahieren, um die Tage zwischen den beiden Daten unter Berücksichtigung der Jahre zu erhalten.
|
=later_date – earlier date |
Oder
|
=IF(date1>date2, date1 – date2, date2 – date1) |
Verwenden Sie die IF-Formel, wenn Sie nicht wissen, welches Datum an erster Stelle stehen soll.
Beispiel:
Lassen Sie uns dies erreichen, indem Sie die Funktion anhand einiger Beispiele testen. Hier haben wir zwei angegebene Daten als Datum 1 und Datum 2.
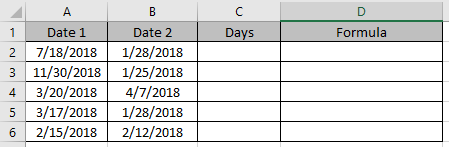
Wir müssen die Anzahl der Tage ermitteln, die zwischen den beiden angegebenen liegen. Verwenden Sie die Formel in C2- und D2-Zellen.
|
= A2 – B2 |
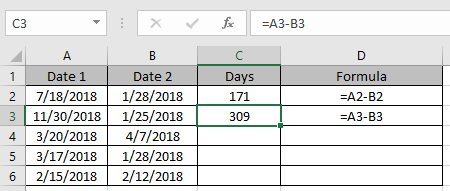
Diese Formel führt zu negativen Ergebnissen, wenn das Datum1 <Datum2 ist.
Wenn Sie sich nicht darum kümmern möchten, welche kleiner ist, verwenden Sie einfach die folgende Formel in den verbleibenden Zellen
|
= IF ( A4 > B4 , A4 – B4, B4 – A4 ) |
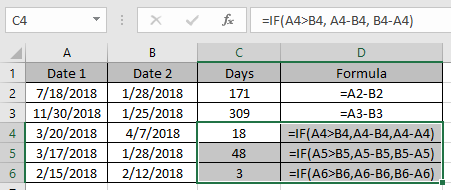
Dies war die grundlegende Methode, um dies zu tun. Wie Sie im obigen Beispiel sehen können, haben Sie den Zustand erklärt. Jetzt verwenden wir die integrierte Excel-Funktion.
Beispiel 2:
Hier ist ein weiteres Beispiel, um dasselbe mit der DATEDIF-Funktion zu tun. Aber dieses Mal werden wir die eingebaute Funktion verwenden.
Die DATEDIF-Funktion gibt die Anzahl der Jahre, Monate und Tage zwischen den beiden angegebenen Daten in Excel zurück.
Syntax:
|
=DATEDIF(start_date, end_date, unit) |
Start_date: Erstes Datum in einem gültigen Excel-Format end_date: Zweites Datum in einem gültigen Excel-Format Einheit: Einheit in Anführungszeichen und entscheidendes Argument für die Funktion „y“ erhält die Jahre zwischen Daten „m“ erhält die Monate zwischen Daten „d“ erhält die Tage zwischen Datumsangaben „md“ gibt die Tage zwischen Datumsangaben an, wobei Monate und Jahre ignoriert werden. „ym“ ermittelt die Monate zwischen Datumsangaben, ignoriert Tage und Jahre. „yd *“ ermittelt die Tage zwischen Datumsangaben und ignoriert Jahre
Versuchen Sie die folgende Formel, um Tage zwischen zwei Daten abzurufen, wobei Sie die Jahre ignorieren

Verwenden Sie die Formel:
|
= DATEDIF (A2, B2, C2) |
Erläuterung A2: Argument des ersten Datums als Zellreferenz B2: Zweites Argument des Datums als Zellreferenz C2: angegebene Einheit. Der Wert kann direkt in Anführungszeichen „yd“ angegeben werden.
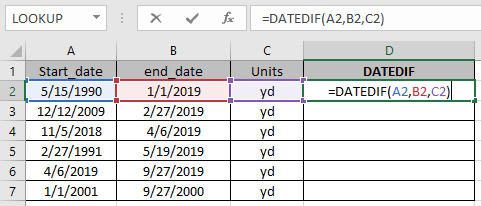
Markierte Kästchen bei Verwendung der Funktion zeigen uns das Argument für die als Zellreferenz angegebene Funktion.
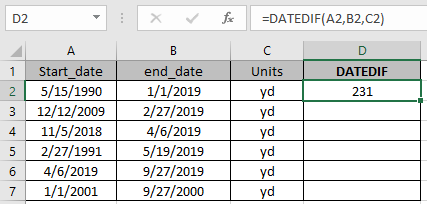
Die Funktion gibt die vollständigen Kalenderjahre zwischen den Daten mit dem „yd“ zurück.
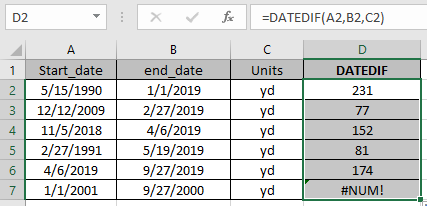
Wie Sie sehen können, gibt die Formel die Tage zwischen den Daten ohne Berücksichtigung der Jahre zurück. Das letzte Ergebnis gibt jedoch den Fehler #NUM zurück, da das Startdatum NACH dem Enddatum liegt.
Hinweise:
-
Die Funktion gibt #VALUE zurück! Fehler, wenn ein Argument für die Funktion nicht numerisch ist.
-
Seien Sie vorsichtig, wenn Sie Datum und Prozentzahl als Zellreferenz verwenden.
-
Daten in der Formel müssen unter Verwendung der Zellreferenz eingegeben werden. Das Excel-Datumsformat verursacht Probleme bei der Berechnung der Ergebnisse. . Wenn Datum 1> Datum2, gibt die Funktion den Fehler zurück, wenn der Fehler nicht sorgfältig behandelt wird.
Ich hoffe, Sie haben verstanden, wie man Tage zwischen Daten extrahiert, wobei Jahre in Excel ignoriert werden. Sie können diese Aufgaben in den Arbeitsmappen Excel 2013 und 2010 ausführen.
Bitte teilen Sie Ihre Anfrage unten im Kommentarfeld. Wir werden Ihnen helfen.
Verwandte Artikel
link: / excel-termine-ausarbeitung-eines-personen-alter-in-microsoft-excel [Alter ab Geburtsdatum berechnen]
link: / excel-date-time-formeln-berechnen-jahre-monate-tage-verstrichen-ab-einem-bestimmten-datum-in-microsoft-excel [Tage, Jahre und Monate ab einem bestimmten Datum berechnen]
link: / excel-date-time-formeln-wie-man-das-edate-in-excel benutzt [wie man die EDATE-Funktion in Excel benutzt]
link: / summing-sum-if-date-is-Between [SUM, wenn das Datum zwischen liegt]
link: / lookup-formulas-vlookup-by-date-in-excel [Vlookup by date in Excel]
Beliebte Artikel
link: / Tastatur-Formel-Verknüpfungen-50-Excel-Verknüpfungen-zur-Steigerung-Ihrer-Produktivität [50 Excel-Verknüpfung zur Steigerung Ihrer Produktivität]
link: / excel-generals-wie-man-eine-dropdown-liste-in-microsoft-excel bearbeitet [Dropdown-Liste bearbeiten]
link: / excel-bereichsname-absolute-referenz-in-excel [Absolute referenz in Excel]
link: / tips-bedingte-formatierung-mit-if-Anweisung [Wenn mit bedingter Formatierung]
link: / logische Formeln-wenn-Funktion-mit-Platzhaltern [Wenn mit Platzhaltern]