Wie Termine beizutreten Datumsbereich in Excel erhalten
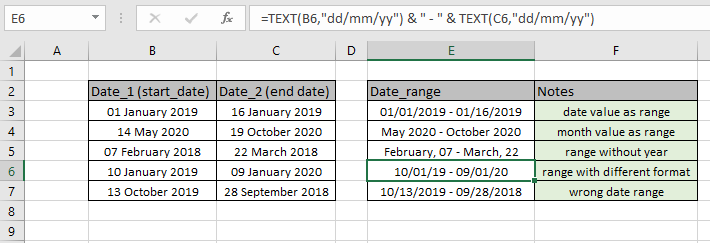
In diesem Artikel erfahren Sie, wie Sie Daten verbinden, um einen Datumsbereich in Excel abzurufen.
Szenario:
Bei Instance müssen wir die Datumswerte als Datumsbereiche abrufen. Entweder machen wir es manuell nacheinander, was hektisch sein kann. Das Problem tritt auf, wenn Excel Datumswerte als Zahlen speichert. Wenn wir also 2 Daten direkt verketten oder verbinden, wie unten gezeigt. Einige unbekannte Zahlen wurden als Textwerte angezeigt.
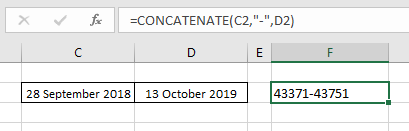
Der resultierende Bereich hat nicht das erforderliche Format. Daher verwenden wir die unten erläuterte Formel, um das Datum als Bereich im erforderlichen Format in Excel
zu erhalten === Wie löse ich das Problem?
Hier verwenden wir das folgende Zeichen oder die folgende Funktion, um die Daten zu verbinden:
-
link: / excel-text-formeln-die-text-funktion-in-excel [TEXT-funktion] -
& (char)
-
link: / tips-verketten-formel-in-microsoft-excel [CONCATENATE-Funktion]
Das oben angegebene & (char) und der CONCATENATE-Funktion machen die gleiche Arbeit. Sie können also eine davon verwenden. Die TEXT-Funktion gibt das Datum als Textwert mit dem Format zurück, das Sie als Datumsbereich benötigen. Beachten Sie die folgende Formel.
Allgemeine Formel:
|
= ( start_date , „format“ ) & “ – “ & ( end_date , „format“ ) |
start_date: Bereichsstartdatum end_date: Bereichsenddatum Format: Formattyp
Beispiel:
All dies könnte verwirrend zu verstehen sein. Lassen Sie uns die Formel anhand einiger Beispiele überprüfen. Hier haben wir verschiedene Spalten als Datumsangaben und eine Spalte enthält die Ergebnisse unter Verwendung der Formel.
Verwenden Sie die Formel:
|
= (B3, „mm/dd/yyyy“ ) & “ – “ & ( C3 , „mm/dd/yyyy“ ) |
Erläuterung:
-
Die TEXT-Funktion gibt den Datumswert mit dem angegebenen Formatmuster zurück.
-
& (char) verbindet das Startdatum, „-“ und das Enddatum.
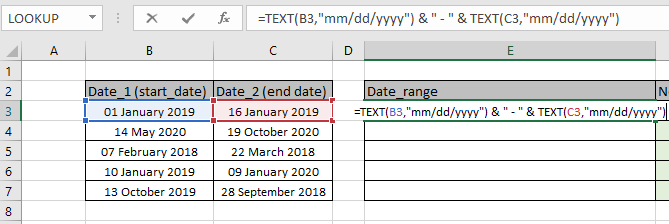
Hier werden Datum und Format für die Formel angegeben, wie im obigen Bild gezeigt. Drücken Sie die Eingabetaste, um den Datumsbereich abzurufen.
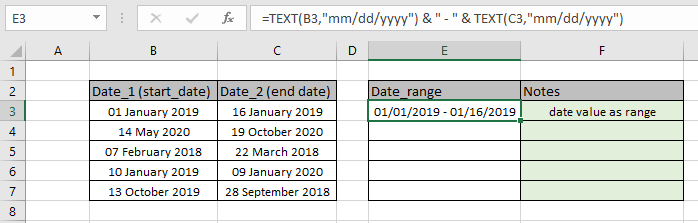
Hier ist das für den Datumsbereich ausgewählte Format MM / TT / JJJJ. Sie können es an jedes Format anpassen. Ich habe verschiedene Formate wie „MMMJ JJJJ“, „MMMM, TT“, „TT / MM / JJ“ usw. verwendet, wie unten gezeigt.
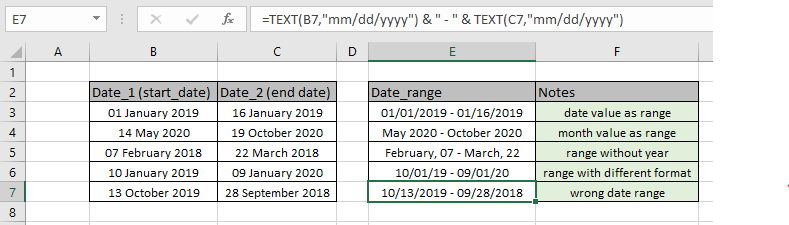
Wie Sie sehen können, extrahiert die Formel den Datumsbereich mit dem & (char) in Excel. In der E7-Zelle gibt es einen Datumsbereich mit einem Enddatum vor dem Startdatum. Überprüfen Sie daher das Startdatum und das Enddatum in der Formel. Sie können das gleiche Problem mit dem durch Kommas getrennten Link „/ CONCATENATE-Funktion“ lösen.
Hier finden Sie alle Beobachtungshinweise zur Verwendung der Formel.
Hinweise:
-
Die TEXT-Funktion gibt den Wert als Text zurück und kann mit dem benutzerdefinierten Zahlenformat verwendet werden.
-
Format als Argument mit Anführungszeichen angegeben werden.
Hoffe, dieser Artikel über das Verbinden von Daten, um einen Datumsbereich in Excel zu erhalten, ist erklärend. Wenn Ihnen unsere Blogs gefallen haben, teilen Sie sie mit Ihren Freunden auf Facebook. Und Sie können uns auch auf Twitter und Facebook folgen. Wir würden gerne von Ihnen hören, uns mitteilen, wie wir unsere Arbeit verbessern, ergänzen oder innovieren und für Sie verbessern können. Schreiben Sie uns an mailto: [email protected] [[email protected]].
Verwandte Artikel
link: / excel-termine-ausarbeiten-eines-personen-alter-in-microsoft-excel [Alter vom Geburtsdatum berechnen]: * Berechnen Sie das Alter bis heute mit der Formel in Excel.
link: / mathematische Funktionen-berechnen-gewichteten-Durchschnitt [gewichteten Durchschnitt berechnen]: Berechnen Sie den Durchschnitt der Werte mit variabler Gewichtung in Excel `link: / Excel-Gruppierung-und-Umreißen-wie-zu-gruppieren-Daten -by-age-range-in-excel [So gruppieren Sie Daten nach Altersgruppen in Excel] `: Die Datengruppierung erfolgt auf der Grundlage des Altersfaktors der Person unter Verwendung der Excel-Formel.
link: / excel-date-and-time-get-day-name-from-date-in-excel [Abrufen des Tagesnamens vom Datum in Excel]: Extrahieren Sie die Datumsnummer aus dem Datumswert mithilfe der Excel-Formel.
link: / excel-date-and-time-get-month-name-from-date-in-excel [Abrufen des Monatsnamens vom Datum in Excel]: Extrahieren Sie den Monatsnamen aus dem Datumswert mithilfe der Excel-Formel.
link: / tips-excel-wildcards [Verwendung von Platzhaltern in Excel]: Zähle Zellen, die mit Phrasen übereinstimmen, unter Verwendung der Platzhalter in Excel
Beliebte Artikel
link: / Tastatur-Formel-Verknüpfungen-50-Excel-Verknüpfungen-zur-Steigerung-Ihrer-Produktivität [50 Excel-Verknüpfung zur Steigerung Ihrer Produktivität]: Schneller bei Ihrer Aufgabe. Mit diesen 50 Verknüpfungen können Sie noch schneller in Excel arbeiten.
link: / formeln-und-funktionen-einführung-der-vlookup-funktion [Verwendung der VLOOKUP-Funktion in Excel]: Dies ist eine der am häufigsten verwendeten und beliebtesten Funktionen von Excel, die zum Nachschlagen von Werten aus verschiedenen Bereichen verwendet wird und Blätter. link: / tips-countif-in-microsoft-excel [Verwendung der COUNTIF-Funktion in Excel]: Zählen Sie Werte mit Bedingungen, die diese erstaunliche Funktion verwenden. Sie müssen Ihre Daten nicht filtern, um bestimmte Werte zu zählen. Die Countif-Funktion ist wichtig, um Ihr Dashboard vorzubereiten.
link: / excel-formel-und-funktion-excel-sumif-funktion [Verwendung der SUMIF-Funktion in Excel]: Dies ist eine weitere wichtige Dashboard-Funktion. Auf diese Weise können Sie Werte unter bestimmten Bedingungen zusammenfassen.