Kopieren und Einfügen von Zelleninhalten mit den Formatierungs
_In diesem Artikel erfahren Sie, wie Sie Zelleninhalte zusammen mit der Zellenformatierung in Microsoft Excel kopieren und einfügen. _
_ Manchmal möchten wir Inhalte zusammen mit der Formatierung kopieren und einfügen.
In Excel können wir STRG + C (Kopierbefehl) verwenden und dann am Ziel einfügen._
Aber auf diese Weise wird die Spaltenbreite entsprechend dem neuen Ziel angepasst. Um solche Situationen zu vermeiden, haben wir zwei Möglichkeiten: – Paste Special Format Painter zusammen mit Kopierdaten
Wie können wir die Option Inhalte einfügen verwenden?
In Blatt 1 haben wir die Punktedaten der Schüler, die wir mit der Formatierung des Zelleninhalts in Blatt 2 einfügen möchten.
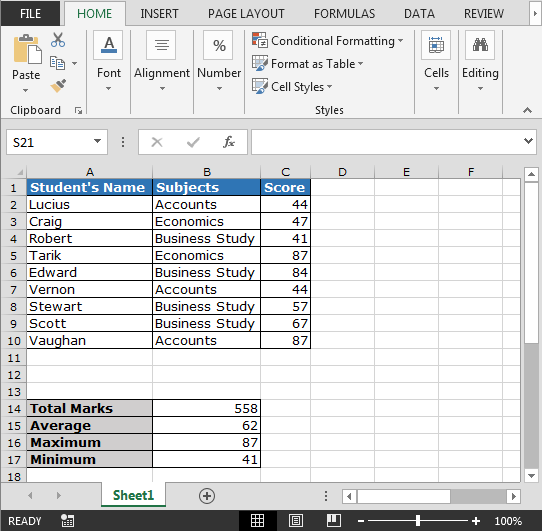
Führen Sie die folgenden Schritte aus: – Daten für Blatt1 kopieren Fügen Sie ein neues Blatt ein, indem Sie auf + Symbol klicken. Klicken Sie auf Zelle A1. Fügen Sie Daten mit STRG + V ein. Gehen Sie zu Blatt 1> Wählen Sie den Datenbereich aus.> Kopieren Sie den ausgewählten Bereich. Wählen Sie in Blatt2 denselben Bereich aus. Klicken Sie mit der rechten Maustaste auf Das Popup-Fenster der Maus wird angezeigt. Klicken Sie in der Liste auf Spezial einfügen. Das Dialogfeld Spezial einfügen wird angezeigt. Klicken Sie auf Formate. Der Bereich wird gemäß den Daten von Sheet1 angepasst. Auf diese Weise können wir den Zelleninhalt zusammen mit der Formatierung kopieren und einfügen.
Jetzt führen wir dieselbe Aktivität mit Format Painter aus. Führen Sie die folgenden Schritte aus: – Kopieren Sie die Daten von Blatt1 in Blatt2. Wählen Sie die Zelle A1 aus und fügen Sie die Daten ein
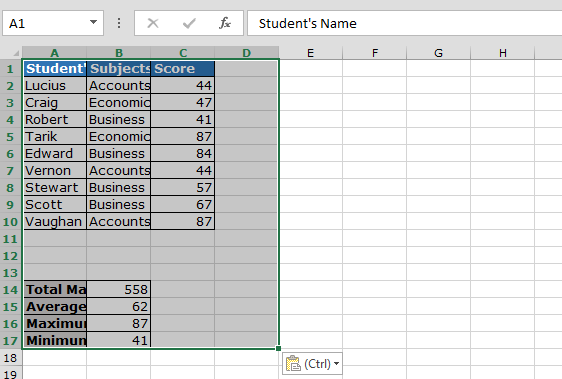
Gehen Sie zu Blatt1 und wählen Sie den Datenbereich aus. Wählen Sie auf der Registerkarte Start> Zwischenablage> Format Painter zu Blatt2 den Datenbereich aus. Die Breite wird entsprechend den Daten von Blatt1 angepasst.