Wie die Einträge in Microsoft Excel validieren
In diesem Artikel erfahren Sie, wie Sie Datumseinträge in Microsoft Excel überprüfen können.
Datenüberprüfungsliste wird verwendet, um die fehlerfreien Daten in Microsoft Excel zu erstellen. Es ist eine Technik, mit der wir Fehler überprüfen können, indem wir den Benutzern die Dropdown-Liste zur Verfügung stellen.
Wir haben die Möglichkeit, die Werte innerhalb des Bereichs durch Datengültigkeit einzuschränken. Nehmen wir nun ein Beispiel und verstehen, wie wir den Datumswert durch Datenvalidierung einschränken können.
In diesem Beitrag lernen wir zwei Arten der Validierung von Datumsdaten kennen, in denen die Dropdown-Liste die Datumsliste auf der Grundlage der verfügbaren Daten in den Quelldaten bereitstellt.
In Excel verfügen wir über Kreditkartendaten, bei denen wir das Rechnungserstellungsdatum und das Transaktionsdatum so eingeben müssen, dass die Rechnungserstellung nicht vor dem 1. Oktober 2014 liegen und das heutige Datum nicht überschreiten darf. Das Transaktionsdatum sollte nicht größer als das Rechnungserstellungsdatum sein.
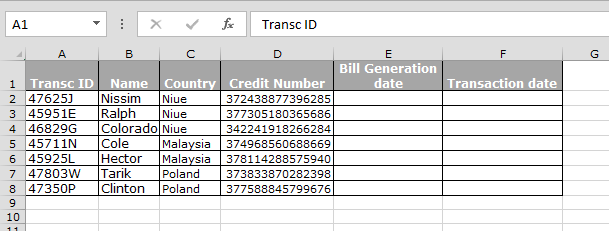
Zuerst lernen wir, wie Sie den Datumseintrag für das Rechnungserstellungsdatum validieren. Führen Sie die folgenden Schritte aus: – * Wählen Sie den Bereich E2: E8 aus.
-
Gehen Sie zur Datenüberprüfung.
-
Das Dialogfeld Datenüberprüfung wird angezeigt.
-
Dropdown-Liste zulassen> Datum.
-
Wählen Sie unter „Daten“ die Option „Zwischen“.
-
Startdatum> 1. Oktober 2014 und Enddatum> = HEUTE ()
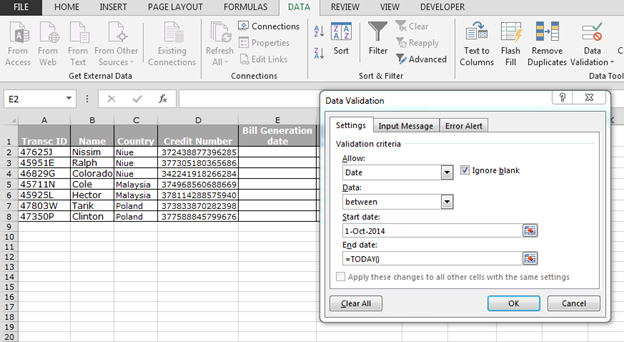
-
Klicken Sie auf OK.
Hinweis: – Wenn wir das Datum weniger als den 1. Oktober 2014 und mehr als das heutige Datum eingeben, akzeptiert die Zelle die Eingabe.
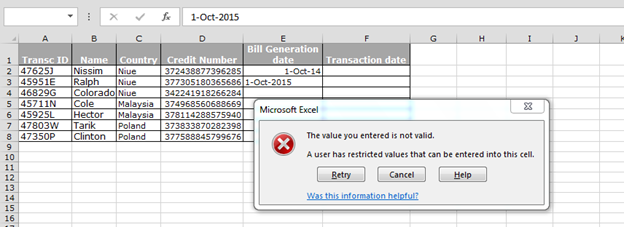
Auf diese Weise können wir die Datumseingabe im Datenbereich validieren.
Jetzt werden wir die Einträge im Transaktionsdatum einschränken, die nicht größer als das Rechnungserstellungsdatum sein sollten.
Befolgen Sie den folgenden Schritt: – Wählen Sie die Zelle F2: F8 aus. Gehen Sie zur Datenüberprüfung.
-
Das Dialogfeld Datenüberprüfung wird angezeigt.
-
Dropdown-Liste zulassen> Benutzerdefiniert.
-
Geben Sie die genannte Formel ein = F2 <E2
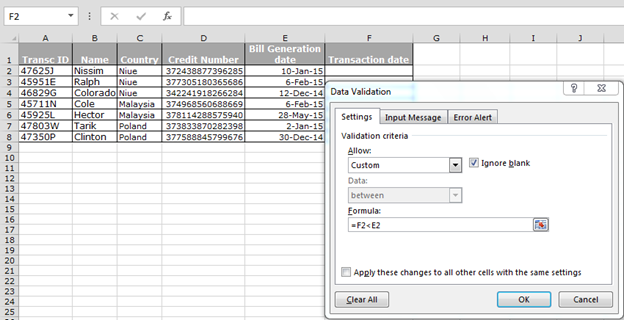
-
Klicken Sie auf OK.
Hinweis: – Wenn wir ein Datum eingeben, das größer als das Datum der Rechnungserstellung ist, akzeptiert der Bereich die Eingabe nicht.
Auf diese Weise können wir die Datumseinträge in Microsoft Excel mithilfe der Datenüberprüfungsfunktion überprüfen.
__ Wenn Ihnen unsere Blogs gefallen haben, teilen Sie sie Ihren Freunden auf Facebook mit. Sie können uns auch auf Twitter und Facebook folgen.
Wir würden gerne von Ihnen hören, lassen Sie uns wissen, wie wir unsere Arbeit verbessern, ergänzen oder innovieren und für Sie verbessern können. Schreiben Sie uns an [email protected]