Wie Kumulierte Kapitalzahlung Verwendung in Excel berechnen
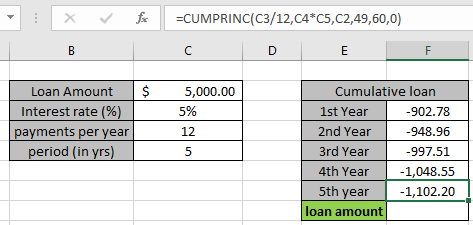
In diesem Artikel erfahren Sie, wie Sie die kumulierte Hauptzahlung mithilfe der Excel CUMPRINC-Formel berechnen. **
Szenario:
Bei der Arbeit mit dem Darlehensbetrag und den damit verbundenen Fragen. Manchmal müssen wir wissen, wie viel Kreditbetrag oder Kapitalbetrag über einen bestimmten Zeitraum gezahlt wird. Jede Rate enthält einen Teil des Kapitalbetrags und des Steuerbetrags. Diese Formel gibt den Teil des Kapitalbetrags zurück, der zwischen der angegebenen Start- und Endzeit gezahlt wurde.
CUMPRINC-Funktion in Excel
Der „CUMPRINC-Funktion“ berechnet den Teil des Kapitalbetrags für ein kumuliertes Darlehen basierend auf den Konditionen über einen bestimmten Zeitraum in Excel.
Generische Formel:
=CUMPRINC (rate, nper, pv, start, end, [type])
Zinssatz – Der Zinssatz pro Periode.
nper – Die Gesamtzahl der Zahlungen.
pv – der Darlehensbetrag Start – Startmonat für den Zeitraum Endzeitraum – Endmonat für den Zeitraum Typ – Der Zeitpunkt der Zahlung, entweder zu Beginn oder am Ende des Zeitraums. Die Zahlen 0 oder 1 stehen für das Zahlungsdatum. Die Zahl 0 steht für die Zahlung am Ende des Zeitraums und die Zahl 1 für die Zahlung am Anfang des Zeitraums. Der Standardwert (leeres Argument) ist 0. Die Berechnung erfolgt am Ende des Zeitraums.
BEISPIEL:
All dies kann für einige Leute verwirrend sein. Lassen Sie uns also die Verwendung anhand des Beispiels in Excel lernen.
Stellen Sie sich ein Szenario vor, in dem John über einen Zeitraum von 5 Jahren einen Kredit in Höhe von 5.000 USD von einer Bank zu einem Zinssatz von 5% pro Jahr aufgenommen hat. Er muss herausfinden, wie viel Hauptdarlehensbetrag er jedes Jahr zahlt. Zuerst berechnen wir den Hauptdarlehensbetrag für das erste Jahr und dann den Betrag für spätere Jahre. Die Summe des Gesamtbetrags aller Jahre muss dem Gesamtkreditbetrag von 5.000 USD entsprechen.
Deshalb fügte er die folgenden Leihbedingungen in Excel hinzu.
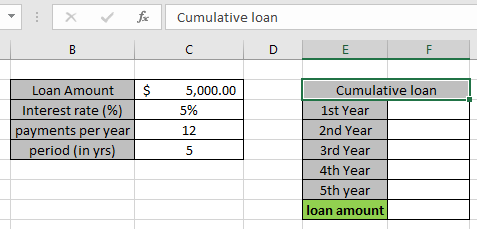
Mit den angegebenen Details können wir also das kumulierte Darlehen für das erste Jahr ermitteln. Verwenden Sie die Formel in der F3-Zelle
= CUMPRINC ( C3/12 , C4*C5 , C2 , 1 , 12 , 0 )
Erläuterung:
C3 / 12: Der Tarifwert wird durch 12 geteilt, da die Zahlung jedes Jahr 12 beträgt.
C4C5: nper, Gesamtzahlung für das Darlehen. Zahlung in einem Jahr insgesamt Jahre.
C2: pv, Barwert des Darlehens oder Darlehensbetrag 1, 12: Start- und Endzeitraum für das kumulierte Darlehen des ersten Jahres.
0: Zahlung am Ende des Zeitraums
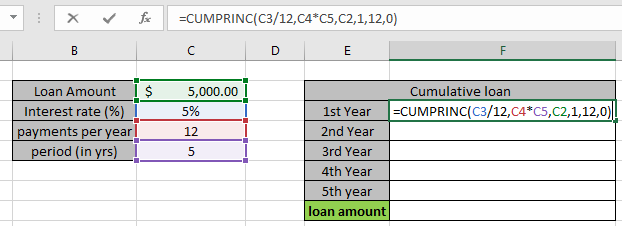
Die Formel in der Zelle entspricht der im obigen Schnappschuss gezeigten.
Argumente für die Funktion werden unter Verwendung der Zellreferenz angegeben.
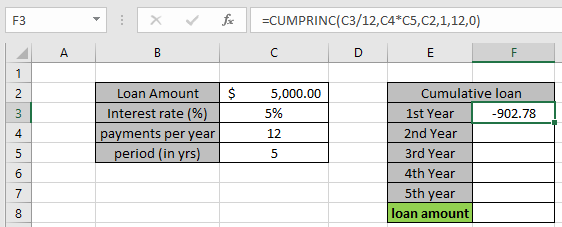
John zahlte 902,78 USD für das erste Jahr. Sie müssen sich fragen, warum dieser hier gezeigte Betrag negativ ist. Der Darlehensbetrag ist positiv und wird John gutgeschrieben. Er muss den Betrag bezahlen, der belastet werden soll.
Um das kumulierte Darlehen für das zweite Jahr zu ermitteln, müssen Start- und Endzeitraum wie folgt definiert werden:
Startzeitraum: 13 Endzeitraum: 24 Verwenden Sie die Formel in der F4-Zelle:
= CUMPRINC ( C3/12 , C4*C5 , C2 , 13 , 24 , 0 )
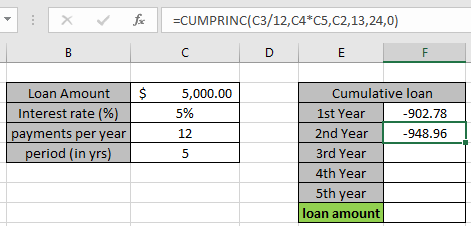
John zahlte 948,96 USD für das zweite Jahr.
Um das kumulierte Darlehen für das dritte Jahr zu ermitteln, müssen Start- und Endzeitraum wie folgt definiert werden:
Startzeitraum: 25 Endzeitraum: 36 Verwenden Sie die Formel in der F4-Zelle:
= CUMPRINC ( C3/12 , C4*C5 , C2 , 25 , 36 , 0 )
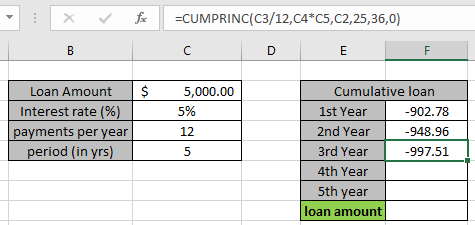
John zahlte für das dritte Jahr 997,51 USD.
Um das kumulierte Darlehen für das vierte Jahr zu ermitteln, müssen Start- und Endzeitraum wie folgt definiert werden:
Startzeitraum: 37 Endzeitraum: 48 Verwenden Sie die Formel in der F4-Zelle:
= CUMPRINC ( C3/12 , C4*C5 , C2 , 37 , 48 , 0 )
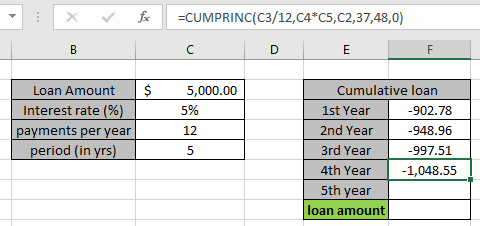
John zahlte 1048,55 USD für das vierte Jahr.
Um das kumulierte Darlehen für das fünfte Jahr zu ermitteln, müssen Start- und Endzeitraum wie folgt definiert werden:
Startzeitraum: 49 Endzeitraum: 60 Verwenden Sie die Formel in der F4-Zelle:
= CUMPRINC ( C3/12 , C4*C5 , C2 , 49 , 60 , 0 )
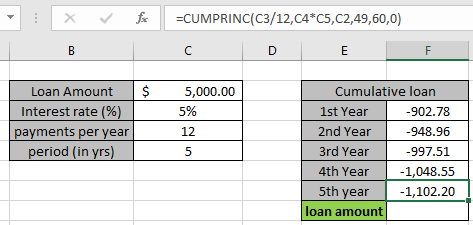
John zahlte 1.102,20 USD für das fünfte Jahr. Bei der Berechnung wird die Summe aller Jahre gleich dem Gesamtkreditbetrag von 5000 USD sein.
Hier sind einige Beobachtungsnotizen unten gezeigt.
Anmerkungen:
-
Die Formel funktioniert nur mit Zahlen.
-
Verwenden Sie keine negativen Zahlen im Argument, da die Formel #NUM generiert! Error.
-
Wenn Sie monatliche Zahlungen für ein vierjähriges Darlehen mit einem jährlichen Zinssatz von 12 Prozent leisten, verwenden Sie 12% / 12 für den Zinssatz und 4 * 12 für nper. Wenn Sie jährliche Zahlungen für dasselbe Darlehen leisten, verwenden Sie 12% für den Zinssatz und 4% für nper.
-
Wenn die Startperiode <1, die Endperiode <1 oder die Startperiode> endet, gibt die Formel #NUM! Error.
-
Geben Sie ein anderes Argument als 0 oder 1 ein. Die Formel gibt #NUM! Error.
Ich hoffe, Sie haben verstanden, wie man das kumulierte Darlehen mithilfe der CUMPRINC-Funktion in Excel berechnet. Weitere Artikel zur Berechnung der Kontenfunktion finden Sie hier.
Wenn Ihnen unsere Blogs gefallen haben, teilen Sie sie Ihren Freunden auf Facebook mit. Und Sie können uns auch auf Twitter und Facebook folgen. Wir würden gerne von Ihnen hören, uns mitteilen, wie wir unsere Arbeit verbessern, ergänzen oder innovieren und für Sie verbessern können. Schreiben Sie uns an [email protected]
Verwandte Artikel
link: / excel-finanzielle-formeln-excel-pv-funktion [Verwendung der PV-Funktion in Excel]
link: / excel-finanzielle-formeln-excel-npv-funktion [Verwendung der NPV-Funktion in Excel]
link: / excel-finanzielle-formeln-excel-fv-funktion [Verwendung der FV-Funktion in Excel]
link: / excel-finanzielle-formeln-excel-ipmt-funktion [Verwendung der IPMT-Funktion in Excel]
link: / excel-finanzformeln-einfache-zinsformel-in-excel [einfache zinsformel in Excel]
link: / excel-Finanzformeln-Formeln-zur-Berechnung-Kreditzahlungen-in-Microsoft-Excel [Berechnung der Zinsen für einen Kredit]
link: / excel-finanzielle-formeln-wie-man-die-xnpv-funktion-in-excel benutzt [wie man die XNPV-Funktion in Excel benutzt]
link: / excel-Financial-Formeln-Excel-Rate-Funktion [Verwendung der RATE-Funktion in Excel]
Beliebte Artikel
link: / Tastatur-Formel-Verknüpfungen-50-Excel-Verknüpfungen-zur-Steigerung-Ihrer-Produktivität [50 Excel-Verknüpfung zur Steigerung Ihrer Produktivität]
link: / excel-generals-wie-man-eine-dropdown-liste-in-microsoft-excel bearbeitet [Dropdown-Liste bearbeiten]
link: / excel-bereichsname-absolute-referenz-in-excel [Absolute referenz in Excel]
link: / tips-bedingte-formatierung-mit-if-Anweisung [Wenn mit bedingter Formatierung]
link: / logische Formeln-wenn-Funktion-mit-Platzhaltern [Wenn mit Platzhaltern]
link: / lookup-formulas-vlookup-by-date-in-excel [Vlookup-by-date]