Datentabellen in Microsoft Excel
In diesem Artikel erfahren Sie, wie Sie eine Datentabelle erstellen können, um das Ergebnis mehrerer Eingaben gleichzeitig in Microsoft Excel 2013 anzuzeigen .
Nehmen wir ein Beispiel, um
zu verstehen Wir erstellen eine Datentabelle, in der die monatlichen Zahlungen für Darlehenslaufzeiten im Bereich von 1 bis 6 Jahren aufgeführt sind, wobei die Anzahl der Zahlungen zwischen 12 und 72 liegt.
Wenn wir die PMT-Funktion verwenden, können wir nur die monatliche Zahlung für ein Darlehen basierend auf dem Zinssatz, der Anzahl der Perioden und der Höhe des Darlehens berechnen. Wenn wir die Rate, die Perioden oder den Betrag anpassen müssen, ändert sich das Ergebnis der Formel, sodass wir die Auswirkungen dieser verschiedenen Variablen sehen können.
Anstatt die Ergebnisse mit einer einzigen Formel zu testen, können wir eine Datentabelle erstellen und die Ergebnisse gleichzeitig vergleichen.
Wir haben folgende Daten:
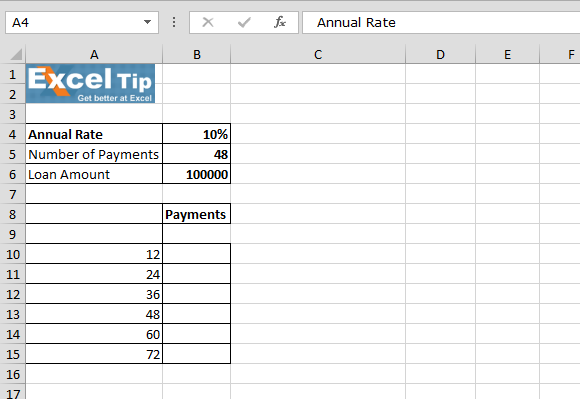
===
Zuerst lernen wir eine variable Datentabelle kennen:
Um die Datentabelle einzurichten, berechnen wir die PMT. Geben Sie die PMT-Funktion in Zelle B9 ein. * = PMT (B4 / 12, B5, B6) [B4 = Jahresrate, B5 = Anzahl der Zahlungen und B6 = Darlehensbetrag]
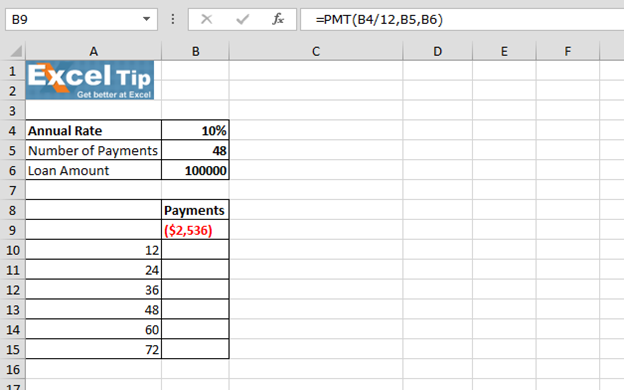
Zellen auswählen A9: B15 Auf der Registerkarte Daten> Gruppe Datenwerkzeuge> Klicken Sie auf Was-wäre-wenn-Analyse> Datentabelle aus der Liste auswählen
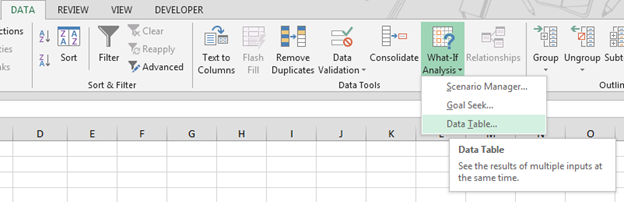
-
Das Dialogfeld Datentabelle wird angezeigt
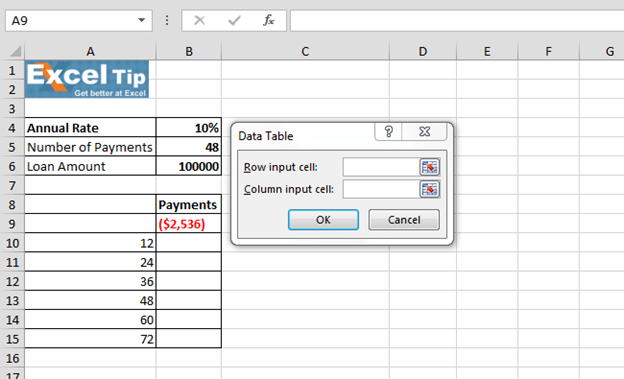
-
Klicken Sie in das Zellenfeld Spalteneingabe und dann auf Zelle B5, die die Variable für die Anzahl der Zahlungen enthält
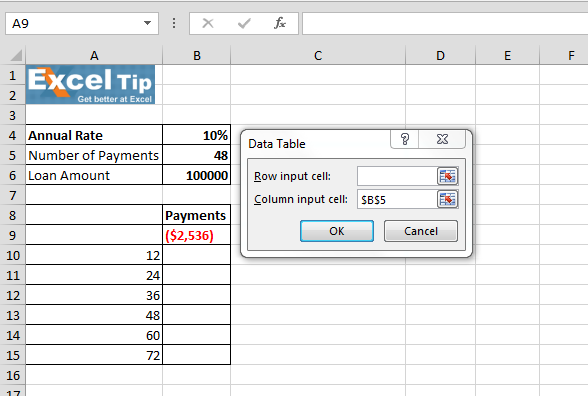
-
Klicken Sie auf OK
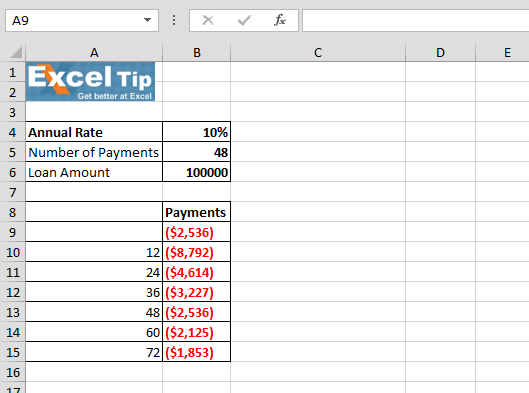
-
Wählen Sie nun die Zellen der monatlichen Zahlungen aus und formatieren Sie sie als Währung.
Da alle Zahlen mit negativen Zahlen in Klammern und in Rot angezeigt werden, löschen wir jetzt die Datentabelle, um die Datentabelle mit 2 Variablen zu erstellen:
Für 2 Variablen haben wir die folgende Tabelle:
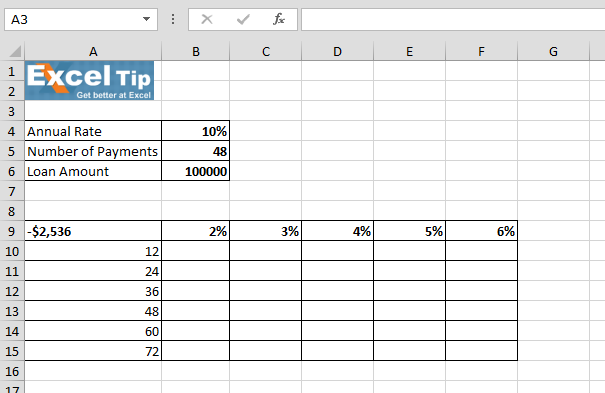
Wählen Sie den Bereich A9: Registerkarte G15 Daten> Gruppe Datenwerkzeuge> Dropdown-Liste Was-wäre-wenn-Analyse> Datentabelle * In das Feld Zeileneingabezelle geben wir die Jahresrate und in die Spalte Eingabezelle die Anzahl der Zahlungen ein
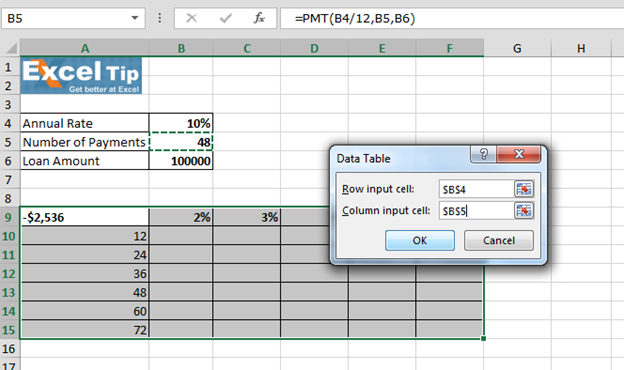
-
Klicken Sie auf OK
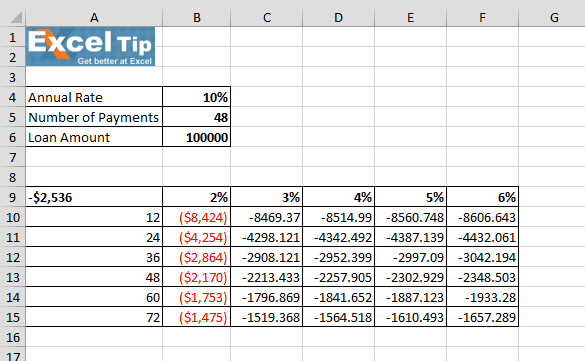
Wenn wir auf berechnete monatliche Zahlungszellen klicken und in der Formelleiste sehen, dass die Zelle die TABLE-Funktion enthält, in der Zelle B4 das erste Argument und Zelle B5 das zweite Argument ist.
Wenn Ihnen unsere Blogs gefallen haben, teilen Sie sie Ihren Freunden auf Facebook mit. Sie können uns auch auf Twitter und Facebook folgen.
Wir würden gerne von Ihnen hören, lassen Sie uns wissen, wie wir unsere Arbeit verbessern, ergänzen oder innovieren und für Sie verbessern können. Schreiben Sie uns an [email protected]