Wie zu berechnen Versandkosten mit SVERWEIS
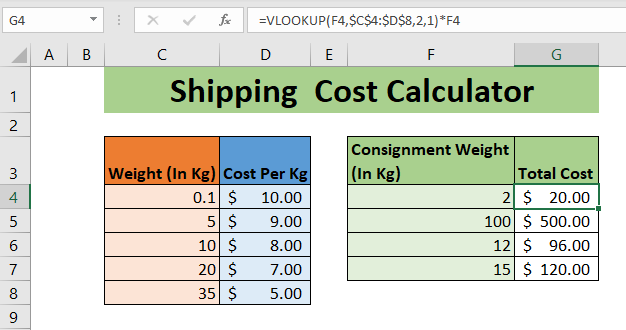
Wenn Sie im Transport- oder Import-Export-Geschäft tätig sind, wissen Sie, dass die Berechnung der Versandkosten ein wichtiger Teil des Geschäfts ist. Und meistens haben Sie unterschiedliche Versandkosten für unterschiedliche Gewichtsbereiche. In diesem Artikel erfahren Sie, wie Sie die Versandkosten für ein bestimmtes Gewicht mit VLOOKUP anstelle mehrerer IFs berechnen.
Generische Formel für die Berechnung der Versandkosten
|
= |
Gewicht: Dies ist das Gewicht, dessen Versandkosten berechnet werden sollen.
Sorted_Cost_List: Dies ist die Tabelle, die die Kostengewichte enthält. Die erste Spalte sollte gewichtet sein und in aufsteigender Reihenfolge sortiert sein.
Cost_per_Kg_Col: Dies ist die Spaltennummer, die die Kosten pro kg (oder Ihrer Einheit) für den Versand enthält.
Wir werden eine ungefähre Übereinstimmung verwenden, weshalb wir 1 als Übereinstimmungstyp verwenden.
Sehen wir uns ein Beispiel an, um die Dinge klarer zu machen.
Beispiel: Berechnen Sie die Versandkosten von Waren nach Gewicht
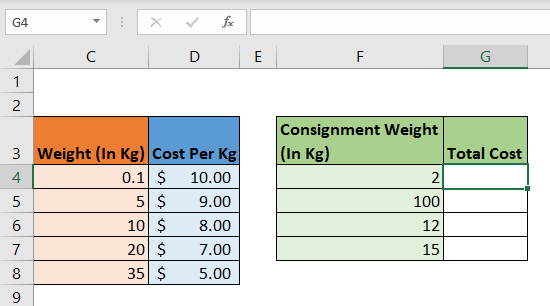
Hier haben wir also eine sortierte Liste der Frachtkosten nach Gewicht. Die Liste ist in aufsteigender Reihenfolge nach Gewicht sortiert. Die Versandkosten betragen 10 USD, wenn das Gewicht weniger als 5 kg beträgt. Wenn das Gewicht weniger als 10 kg beträgt, betragen die Kosten 9 USD. Und so weiter. Wenn das Gewicht 35 kg oder mehr beträgt, betragen die Versandkosten pro kg 5 USD.
Wir haben eine Liste der Sendungen, die wir versenden müssen. Das Gewicht ist in der Spalte F angegeben. Wir müssen die Gesamtkosten für jede Sendung in der Spalte G berechnen.
Verwenden wir die oben genannte generische Formel:
|
= |
Kopieren Sie diese Formel nach unten. Und Sie haben die gesamten Frachtkosten sofort berechnet. Sie können es auch als Versandkostenrechner verwenden. Ändern Sie einfach den Wert in Gewichtszellen und die Kosten des Gewichts werden angezeigt.
Wie funktioniert es?
Wir verwenden eine ungefähre Übereinstimmung von VLOOKUP, um die Kosten zu berechnen, die auf ein bestimmtes Gewicht angewendet werden müssen. Im obigen Beispiel suchen wir in der Tabelle nach 2. VLOOKUP sucht verkehrt herum. Zuerst prüft es 0.1. Es bewegt sich zum nächsten und findet den nächsten Wert 5. Da 5 größer als 2 ist, tritt VLOOKUP zurück und wählt 0,1 als Übereinstimmung aus und gibt einen Preis von 0,1 zurück, was 10 US-Dollar entspricht. Schließlich werden diese Kosten mit dem Gewicht der Sendung multipliziert, das hier 2 beträgt, und wir erhalten 20 USD.
Die schrittweise Berechnung sieht folgendermaßen aus:
|
= |
|
= |
|
=10*2 |
|
=20 |
Ein link: / logische-Formeln-excel-verschachtelte-wenn-Funktion [verschachteltes IF] Äquivalent würde ungefähr so aussehen,
Ist es nicht zu lang? Stellen Sie sich vor, wenn Sie 100 Intervalle hatten, ist die Verwendung einer verschachtelten IF keine clevere Option. Die Verwendung eines VLOOKUP in einer solchen bedingten Berechnung ist besser als „link: / tips-if-condition-in-excel [IF]“ und „link: / excel-365-functions-excel-ifs-function [IFS]“.
Hier berechnen wir die Versandkosten nach Gewicht. Ebenso können Sie die Versandkosten nach Meilen oder anderen Einschränkungen berechnen.
Also ja Leute, so können Sie die Versandkosten in Excel einfach berechnen. Ich hoffe dieser Blog hat dir geholfen. Wenn Sie irgendwelche Zweifel oder spezielle Anforderungen haben, fragen Sie mich im Kommentarbereich unten. Gerne beantworte ich alle Fragen zu Excel / VBA. Bis dahin lerne weiter, bleib ausgezeichnet.
Verwandte Artikel:
link: / Lookup-Formeln-wie-man-den-neuesten-Preis-in-Excel abruft [Wie man den neuesten Preis in Excel abruft] | Es ist üblich, die Preise in jedem Unternehmen zu aktualisieren, und die Verwendung der neuesten Preise für jeden Kauf oder Verkauf ist ein Muss. Um den neuesten Preis aus einer Liste in Excel abzurufen, verwenden wir die LOOKUP-Funktion. Die LOOKUP-Funktion ermittelt den aktuellen Preis.
link: / lookup-formulas-vlookup-function-to-berechne-grade-in-excel [VLOOKUP-Funktion zur Berechnung der Note in Excel] | Zur Berechnung der Noten sind IF und IFS nicht die einzigen Funktionen, die Sie verwenden können. Der VLOOKUP ist für solche bedingten Berechnungen effizienter und dynamischer. Um Noten mit VLOOKUP zu berechnen, können wir diese Formel verwenden …
link: / lookup-formulas-17-Dinge-über-Excel-vlookup [17 Dinge über Excel VLOOKUP] | VLOOKUP wird am häufigsten zum Abrufen übereinstimmender Werte verwendet, aber VLOOKUP kann noch viel mehr. Hier sind 17 Dinge über VLOOKUP, die Sie wissen sollten, um sie effektiv zu nutzen.
link: / lookup-formulas-lookup-the-first-text-from-a-list [LOOKUP the First Text from a List in Excel] | Die VLOOKUP-Funktion funktioniert gut mit Platzhalterzeichen. Wir können dies verwenden, um den ersten Textwert aus einer bestimmten Liste in Excel zu extrahieren. Hier ist die generische Formel.
link: / lookup-formulas-lookup-date-with-last-value-in-list [LOOKUP-Datum mit dem letzten Wert in der Liste] | Um das Datum abzurufen, das den letzten Wert enthält, verwenden wir die LOOKUP-Funktion. Diese Funktion sucht nach der Zelle, die den letzten Wert in einem Vektor enthält, und verwendet diese Referenz, um das Datum zurückzugeben.
link: / lookup-formulas-vlookup-multiple-values [So suchen Sie mehrere Instanzen eines Werts in Excel]: Um mehrere Positionen eines übereinstimmenden Werts aus einem Bereich abzurufen, können Sie INDEX-MATCH mit SMALL- und ROW-Funktionen zusammen verwenden . Dies macht eine komplexe und riesige Formel aus, erledigt aber die Arbeit.
Beliebte Artikel:
link: / Tastatur-Formel-Verknüpfungen-50-Excel-Verknüpfungen-zur-Steigerung-Ihrer-Produktivität [50 Excel-Verknüpfungen zur Steigerung Ihrer Produktivität] | Werden Sie schneller bei Ihrer Aufgabe. Mit diesen 50 Verknüpfungen können Sie noch schneller in Excel arbeiten.
link: / formeln-und-funktionen-einführung-der-vlookup-funktion [Verwendung der Excel VLOOKUP-Funktion] | Dies ist eine der am häufigsten verwendeten und beliebtesten Funktionen von Excel, mit der Werte aus verschiedenen Bereichen und Tabellen gesucht werden. link: / tips-countif-in-microsoft-excel [Verwendung des]
link: / formeln-und-funktionen-einführung-der-vlookup-funktion [Excel]
link: / tips-countif-in-microsoft-excel [COUNTIF-Funktion] | Zählen Sie Werte mit Bedingungen, die diese erstaunliche Funktion verwenden.
Sie müssen Ihre Daten nicht filtern, um bestimmte Werte zu zählen. Die Countif-Funktion ist wichtig, um Ihr Dashboard vorzubereiten.
link: / excel-formel-und-funktion-excel-sumif-funktion [Verwendung der SUMIF-Funktion in Excel] | Dies ist eine weitere wichtige Funktion des Dashboards. Auf diese Weise können Sie Werte unter bestimmten Bedingungen zusammenfassen.