Wie die ACCRINT Funktion in Excel verwenden
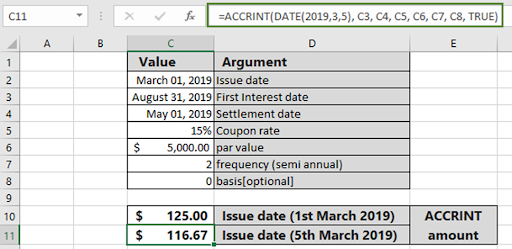
In diesem Artikel erfahren Sie, wie Sie die ACCRINT-Funktion in Excel verwenden.
Die ACCRINT-Funktion berechnet den Betrag, der dem periodischen Zinsbetrag für ein Wertpapier entspricht, das periodische Zinsen zahlt. Die mathematische Formel zum Abrufen des Betrags ist in der folgenden Abbildung dargestellt.
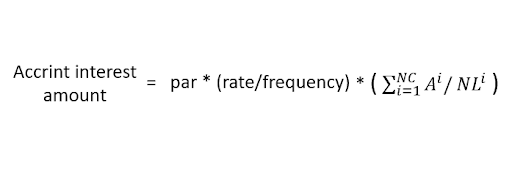
Hier:
Ai = aufgelaufene Tage für die i-te Quasi-Coupon-Periode innerhalb einer ungeraden Periode NC = Anzahl der Quasi-Coupon-Perioden, die in eine ungerade Periode passen.
NLi = normale Länge in Tagen der Quasi-Coupon-Periode innerhalb einer ungeraden Periode.
Die ACCRINT-Funktion gibt den periodischen Zinsbetrag für ein Wertpapier zurück, das periodische Zinsen zahlt und Eingaben in der unten gezeigten Syntax gibt.
Syntax:
|
=ACCRINT(issue, first_interest, settlement, rate, par, frequency, [basis], [calc_method]) |
Erweitern:
Ausgabe: Ausgabedatum des Wertpapiers first_interest: erstes Zinsdatum der Wertpapierabrechnung: * Abrechnungsdatum des Wertpapierzinssatzes – Zinssatz des Wertpapiers.
Nennwert der Sicherheit.
Häufigkeit – Zahlungen pro Jahr – [optional] Basis für die Tageszählung. Die Standardeinstellung ist 0 und siehe folgende Tabelle.
|
Basis |
Day count basis |
|
0 |
US (NASD) 30 / 360 |
|
1 |
actual / actual |
|
2 |
actual / 360 |
|
3 |
actual / 365 |
|
4 |
European 30 / 360 |
Beispiel:
All dies könnte verwirrend zu verstehen sein. Testen wir diese Formel also, indem wir sie im folgenden Beispiel ausführen. Hier führen wir die ACCRINT-Funktion über Werte und Signifikanz mit den Zahlen aus.
Verwenden Sie die Formel:
|
=ACCRINT(C2, C3, C4, C5, C6, C7, C8, FALSE) |
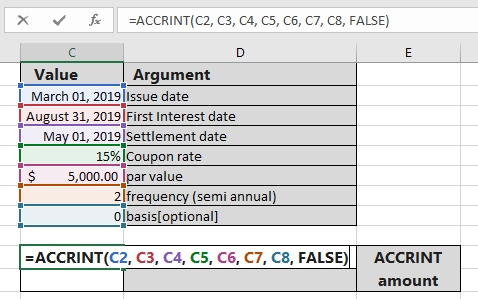
Hier werden alle Argumente für die Funktion als Zellreferenz angegeben. Drücken Sie jetzt die Eingabetaste, um den Zinsbetrag für die Sicherheit zu erhalten.
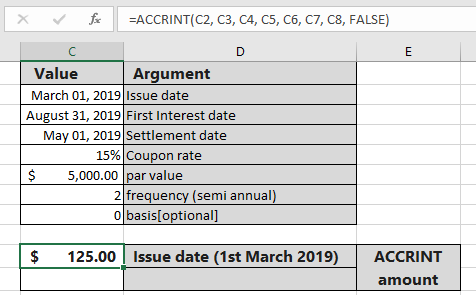
Die Funktion gibt einen periodischen Zinswert von 125,00 USD für den Nennwert von 5000 USD zurück.
Verwenden der DATE-Funktion:
Daten in der Formel müssen mit der Zellreferenz oder der DATE-Funktion eingegeben werden. Das Excel-Datumsformat erstellt #WERT! Fehler beim Berechnen der Ergebnisse. Verwenden Sie die Zellreferenz- oder DATE-Funktion in Excel, während Sie das Datum als Eingabe für die Funktion verwenden. Verwenden Sie die Formel:
|
=ACCRINT( DATE(2019,3,5), C3, C4, C5, C6, C7, C8, TRUE) |
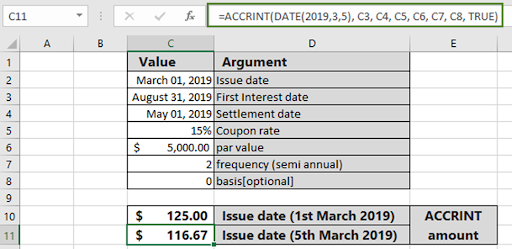
Jetzt, da der Ausgabedatumwert (5. März) mithilfe der DATE-Funktion aktualisiert wird, sinkt der ACCRINT-Zinsbetrag auf 116,67 USD für denselben Nennwert, der periodische Zinsen zahlt. Hier sind einige Beobachtungshinweise mit der unten gezeigten ACCRINT-Funktion.
Hinweis:
-
Excel speichert Daten als Seriennummer und wird von der Funktion zur Berechnung verwendet. Es wird daher empfohlen, Datumsangaben als Zellreferenz zu verwenden, anstatt der Funktion ein direktes Argument zu geben.
-
Argumente Settlement, Issue, First_date & Basis werden auf Ganzzahlen abgeschnitten.
-
Die Funktion gibt den #WERT zurück! Fehler, wenn das Ausstellungsdatum, das Abrechnungsdatum und das Datum des ersten Zinsdatums kein gültiges Datumsformat sind.
-
Die Funktion gibt die #NUM! Fehler wenn:
-
par ist kleiner oder gleich Null. Par 0.
-
Rate ist kleiner oder gleich Null. Rabatt 0.
-
Wenn das Basisargument entweder <0 oder> 4 ist. .. Wenn der Abrechnungswert des Fälligkeitswerts.
-
Hoffe, dieser Artikel über die Verwendung der ACCRINT-Funktion in Excel ist erklärend. Weitere Artikel zu mathematischen Formeln finden Sie hier. Wenn Ihnen unsere Blogs gefallen haben, teilen Sie sie mit Ihren Freunden auf Facebook. Und Sie können uns auch auf Twitter und Facebook folgen. Wir würden gerne von Ihnen hören, uns mitteilen, wie wir unsere Arbeit verbessern, ergänzen oder innovieren und für Sie verbessern können. Schreiben Sie uns unter [email protected].
Verwandte Artikel
link: / excel-finanzielle-formeln-wie-man-den-spiegel-in-excel benutzt [Wie man die MIRR-Funktion in excel verwendet]: gibt den modifizierten Zinssatz für die Finanzdaten mit Investment, Finanzen zurück rate & reinvestment_rate mit der MIRR-Funktion in Excel.
link: / excel-Financial-Formeln-Excel-Xirr-Funktion [Verwendung der XIRR-Funktion in Excel]: Gibt den Zinssatz für unregelmäßige Intervalle mit der XIRR-Funktion in Excel zurück. `link: / excel-Financial- formeln-excel-pv-funktion-vs-fv-funktion [Excel PV vs FV-Funktion] `: Barwert mit PV-Funktion und Zukunftswert mit FV-Funktion in Excel ermitteln.
link: / excel-finanzielle-formeln-wie-man-die-empfangene-funktion-in-excel verwendet [wie man die RECEIVED-Funktion in excel verwendet]: berechnet den Betrag, der bei Fälligkeit für eine Anleihe mit einem erhalten wird Erstinvestition (Sicherheit)
Bei einem Abzinsungssatz gibt es keine periodischen Zinszahlungen mit der Funktion RECEIVED in Excel.
link: / excel-finanzielle-formeln-wie-man-die-nper-funktion-in-excel benutzt [wie man die NPER-Funktion in excel verwendet]: Die NPER-Funktion wird verwendet, um Zeiträume für Kreditzahlungen in Excel zu berechnen.
link: / excel-finanzielle-formeln-wie-man-die-preis-funktion-in-excel verwendet [wie man die PRICE-Funktion in excel verwendet]: gibt den Preis pro 100-Dollar-Nennwert eines Wertpapiers zurück, das sich regelmäßig auszahlt Interesse mit der PRICE-Funktion in Excel.
Beliebte Artikel:
link: / Tastatur-Formel-Verknüpfungen-50-Excel-Verknüpfungen-zur-Steigerung-Ihrer-Produktivität [50 Excel-Verknüpfungen zur Steigerung Ihrer Produktivität] | Werden Sie schneller bei Ihrer Aufgabe. Mit diesen 50 Verknüpfungen können Sie ODD in Excel schneller bearbeiten.
link: / formeln-und-funktionen-einführung-der-vlookup-funktion [Die VLOOKUP-Funktion in Excel] | Dies ist eine der am häufigsten verwendeten und beliebtesten Funktionen von Excel, mit der Werte aus verschiedenen Bereichen und Tabellen gesucht werden. link: / tips-countif-in-microsoft-excel [COUNTIF in Excel 2016] | Zählen Sie Werte mit Bedingungen, die diese erstaunliche Funktion verwenden. Sie müssen Ihre Daten nicht filtern, um bestimmte Werte zu zählen.
Die Countif-Funktion ist wichtig, um Ihr Dashboard vorzubereiten.
link: / excel-formel-und-funktion-excel-sumif-funktion [Verwendung der SUMIF-Funktion in Excel] | Dies ist eine weitere wichtige Funktion des Dashboards. Auf diese Weise können Sie Werte unter bestimmten Bedingungen zusammenfassen.