So ändern Datumsformat in Microsoft Excel
In diesem Artikel erfahren Sie, wie Sie die Datumsformatierung anpassen. In Exceldateformat durch benutzerdefinierte Formatierung geändert.
Custom Format: – Wir können das Custom Number Format verwenden, um eine Nummer und ein Datum gemäß unserer Anforderung anzuzeigen. Es ist ein Tool aus der alten Excel-Version, als es in Excel keine Option für die bedingte Formatierung gab. Alle bedingten Optionen werden mithilfe des benutzerdefinierten Nummernformats ausgeführt.
Um die Datumsformatierung anzupassen, verstehen wir die Art des Formats und der Rolle.
In der unten angegebenen Tabelle sehen wir die Formatierungsarten des Datums: –
|
Description |
Types |
Role |
|
Day |
d |
Day display without 0 if the number is lower than 10 |
|
Day |
dd |
Day display with 0 if the number is lower than 10 |
|
Day |
ddd |
Day display with the first 3 characters of day |
|
Day |
dddd |
Day display with the full name of day |
|
Month |
m |
Month display without 0 if the number is lower than 10 |
|
Month |
mm |
Month display with 0 if the number is lower than 10 |
|
Month |
mmm |
Month display with the first 3 characters of month |
|
Month |
mmmm |
Month display with the full name of month |
|
Year |
yy or y |
It will show the last 2 digit of year |
|
Year |
yyy |
It will show the full year |
Nehmen wir ein Beispiel, um zu verstehen, wie wir die Datumsformatierung anpassen können.
Zunächst erfahren wir, wie die einzelnen Datumsformatierungen in Excel ausgeführt werden.
Formatierung von Tag, Monat und Jahr (t / m / jj)
Zelle A1 enthält ein Datum. Wir verwenden jedes Datumsformat einzeln.
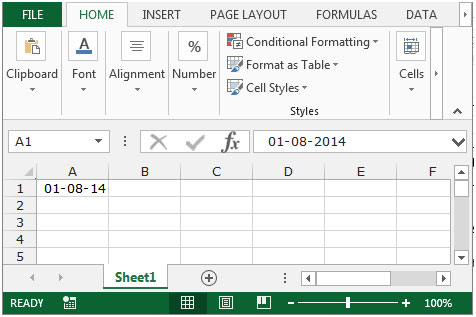
Zur Tagesanzeige ohne 0, wenn die Zahl niedriger als 10 (D) ist, zur Monatsanzeige ohne 0, wenn die Zahl niedriger als 10 ist, und zur Anzeige der letzten 2 Ziffern des Jahres, folgen Sie den unten angegebenen Schritten.
-
Drücken Sie die Taste Strg + 1.
-
Das Dialogfeld Zellen formatieren wird angezeigt.
-
Wählen Sie auf der Registerkarte Nummer die Option Benutzerdefiniert aus der Kategorieliste aus.
-
Geben Sie d-m-yy in das Typfeld ein.
-
Klicken Sie auf OK.
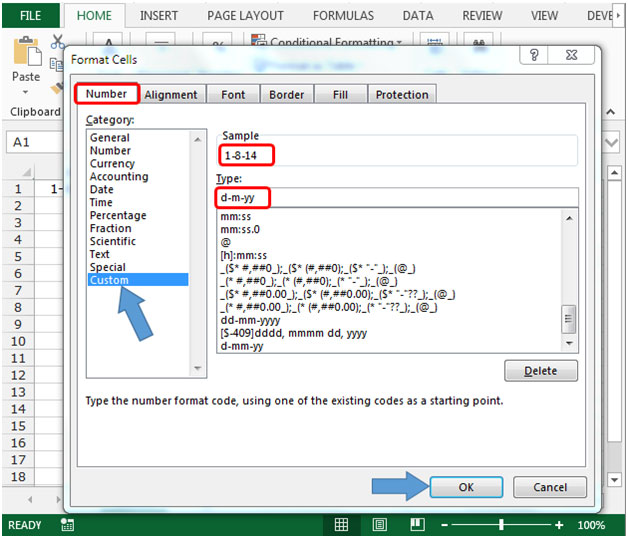
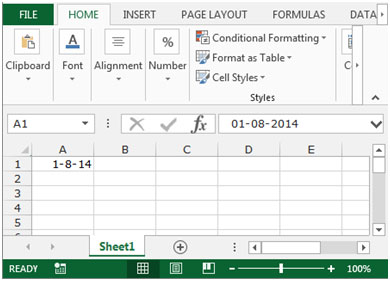
-
Die Datumsformatierung ändert sich in Tag ohne 0, Monat ohne 0 und Jahren mit der letzten 2 Ziffer der Jahre.
Zur Tagesanzeige mit 0, wenn die Zahl niedriger als 10 (D) ist, zur Monatsanzeige mit 0, wenn die Zahl niedriger als 10 ist, und zur Anzeige der letzten 2 Ziffern des Jahres, folgen Sie den unten angegebenen Schritten.
-
Drücken Sie die Taste Strg + 1.
-
Das Dialogfeld Zellen formatieren wird angezeigt.
-
Wählen Sie auf der Registerkarte Nummer die Option Benutzerdefiniert aus der Kategorieliste aus.
-
Geben Sie TT-MM-JJ in das Feld Typ ein.
-
Klicken Sie auf OK.
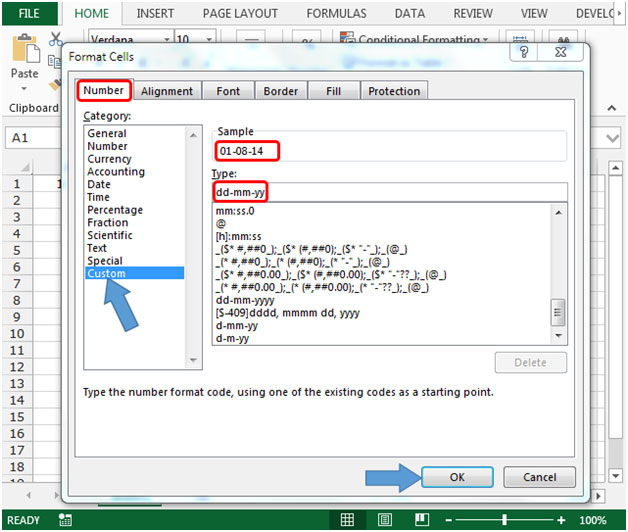
-
Die Datumsformatierung ändert sich am Tag mit 0, am Monat mit 0 und am Jahr mit der letzten 2 Ziffer der Jahre.
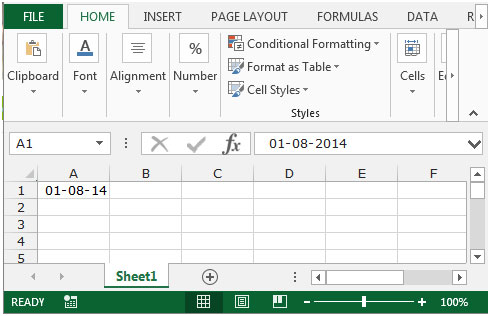
Befolgen Sie die nachstehenden Schritte, um den Tag mit den ersten 3 Zeichen des Tages anzuzeigen, den Monat mit den ersten 3 Zeichen des Monats anzuzeigen und die letzten 4 Ziffern des Jahres anzuzeigen.
-
Drücken Sie die Taste Strg + 1.
-
Das Dialogfeld Zellen formatieren wird angezeigt.
-
Wählen Sie auf der Registerkarte Nummer die Option Benutzerdefiniert aus der Kategorieliste aus.
-
Geben Sie TT-MMM-JJJJ in das Feld Typ ein.
-
Klicken Sie auf OK.
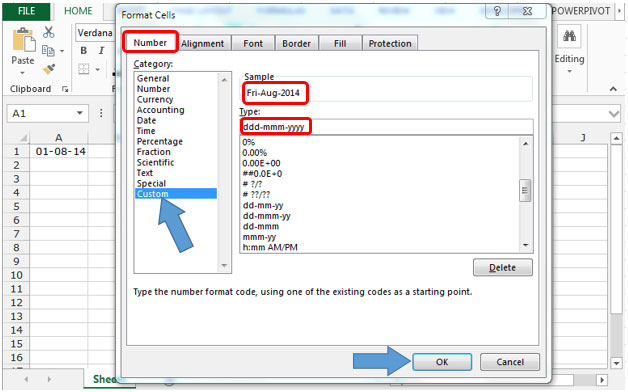
-
Die Datumsformatierung ändert sich am Tag mit den ersten 3 Zeichen des Tages, die Monatsanzeige mit den ersten 3 Zeichen des Monats und die letzten 4 Ziffern des Jahres.
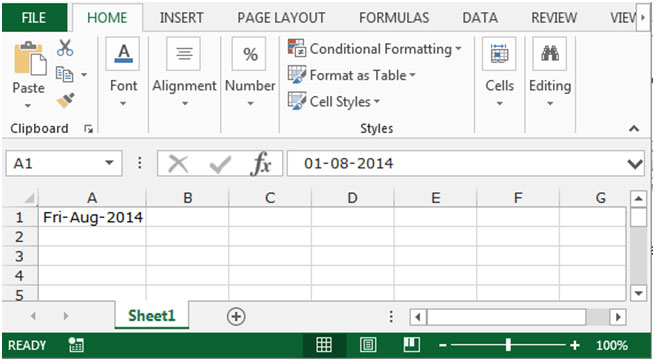
Führen Sie die folgenden Schritte aus, um die Tagesanzeige mit den vollständigen Zeichen des Tages, die Monatsanzeige mit den vollständigen Zeichen des Monats und die letzten 4 Ziffern des Jahres anzuzeigen.
-
Drücken Sie die Taste Strg + 1.
-
Das Dialogfeld Zellen formatieren wird angezeigt.
-
Wählen Sie auf der Registerkarte Nummer die Option Benutzerdefiniert aus der Kategorieliste aus.
-
Geben Sie dddd-mmmm-yyyy in das Typfeld ein.
-
Klicken Sie auf OK.
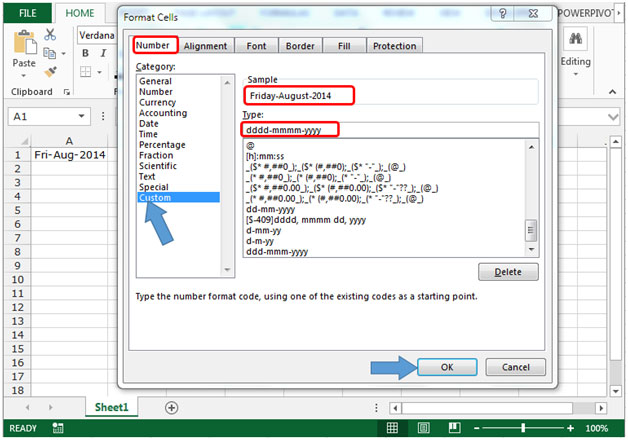
-
Die Datumsformatierung ändert sich am Tag mit den vollständigen Zeichen des Tages, die Monatsanzeige mit den vollständigen Zeichen des Monats und zeigt die letzten 4 Ziffern des Jahres an.
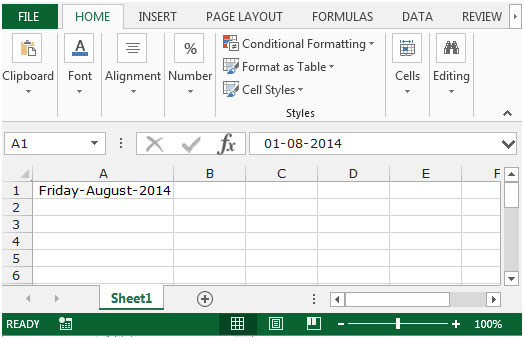
Auf diese Weise können Sie die Datumsformatierung mithilfe des benutzerdefinierten Formats in Microsoft Excel auf unterschiedliche Weise anpassen.
Wenn Ihnen unsere Blogs gefallen haben, teilen Sie sie Ihren Freunden auf Facebook mit. Sie können uns auch auf Twitter und Facebook folgen.
Wir würden gerne von Ihnen hören, lassen Sie uns wissen, wie wir unsere Arbeit verbessern, ergänzen oder innovieren und für Sie verbessern können. Schreiben Sie uns an [email protected]