Wie Anpassen Datumsformat
In diesem Artikel erfahren Sie, wie Sie die Datumsformatierung in Microsoft Excel anpassen .
In Excel basiert die Datumsformatierung auf der Datumseinstellung in der Steuerung. Wenn wir Excel so etwas wie 5/5 eingeben, liest Excel es als 5. Mai. Wenn wir also die Datumsformatierung in der Systemsteuerung ändern, ändert Excel die Formatierung entsprechend der Einstellung.
Aber für die benutzerdefinierte Datumsformatierung verwenden wir die Option Zellen formatieren.
Nehmen wir ein Beispiel und verstehen: –
Wir haben ein Datum in einer Zelle und möchten die Datumsformatierung von einer kurzen Datumsformatierung in eine lange Datumsformatierung konvertieren.
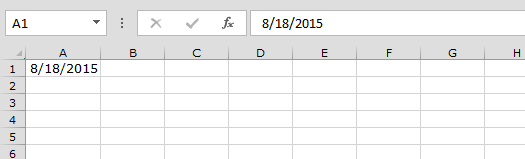
Befolgen Sie die unten angegebenen Schritte: –
Wählen Sie das Datum aus, das die Zelle enthält. Klicken Sie mit der rechten Maustaste. * Klicken Sie im Popup auf Zellen formatieren
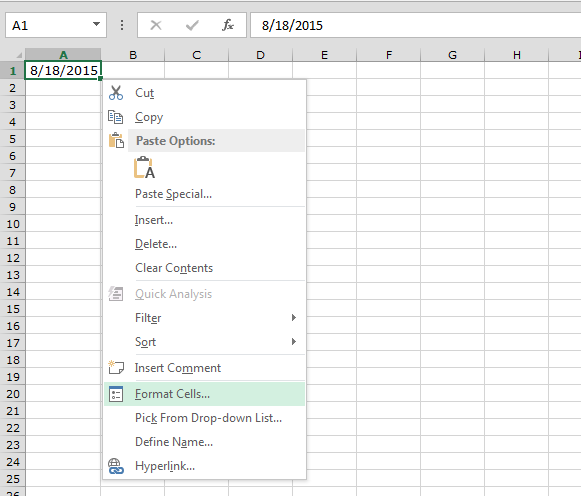
Das Dialogfeld Zellen formatieren wird angezeigt. Klicken Sie auf die Registerkarte Nummer> Benutzerdefiniert
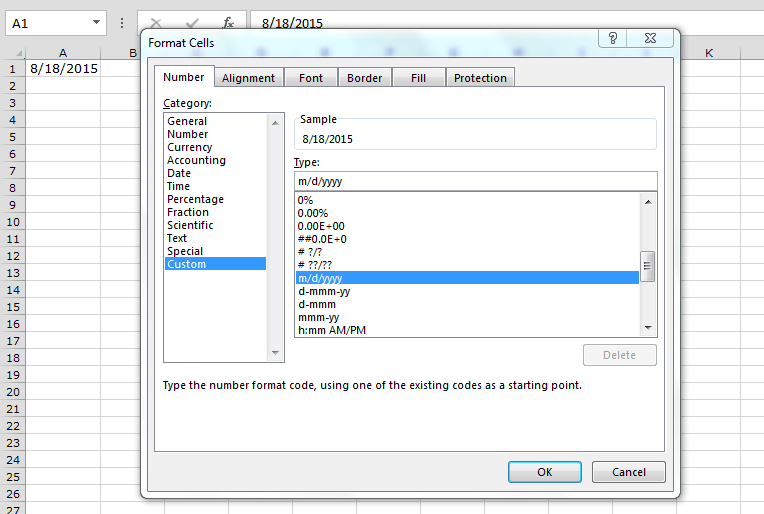
Geben Sie im Feld Typ die Datumsformatierung MMMM, TT, JJJJ
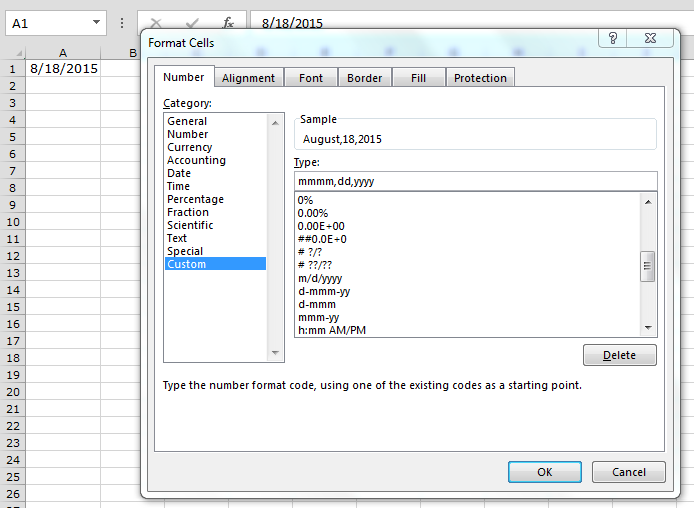
ein Entsprechend der eingegebenen Datumsformatierung wird das Beispiel angezeigt. Klicken Sie auf OK. * Das Datum wird gemäß der angegebenen Datumsformatierung konvertiert.
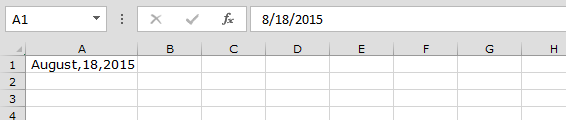
In Excel haben wir eine eingebaute Datumsformatierungsoption und können auch unsere eigene Datumsformatierung erstellen.
Wenn Ihnen unsere Blogs gefallen haben, teilen Sie sie Ihren Freunden auf Facebook mit. Sie können uns auch auf Twitter und Facebook folgen.
Wir würden gerne von Ihnen hören, lassen Sie uns wissen, wie wir unsere Arbeit verbessern, ergänzen oder innovieren und sie für Sie verbessern können. Schreiben Sie uns an [email protected]