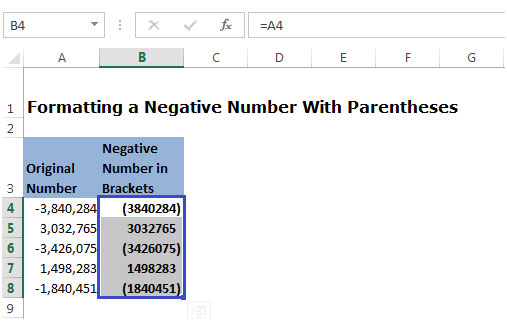Formatieren eine negative Zahl mit Klammern in Microsoft Excel
Wir müssen negative Zahlen in Klammern anzeigen, um die positiven Zahlen von den negativen Zahlen zu unterscheiden.
Um eine negative Zahl mit Klammern anzuzeigen, können Sie die benutzerdefinierte Excel-Formatierung verwenden.
Es gibt 4 Methoden, mit denen wir die negative Zahl mit
formatieren können === Klammern:
Um die benutzerdefinierte Formatierung in der Zelle anzuwenden, gehen Sie wie folgt vor: –
Methode 1:
Wir haben einige negative Zahlen in Spalte B.
So formatieren Sie die negativen Zahlen in roter Farbe in Klammern:
-
Wählen Sie die Zellen aus und klicken Sie mit der rechten Maustaste.
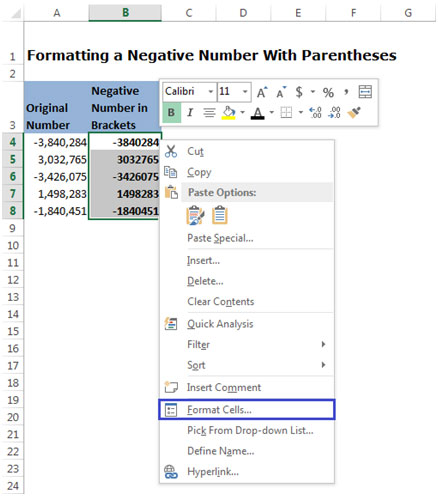
Klicken Sie auf Zellen formatieren oder drücken Sie Strg + 1 auf der Tastatur, um das Dialogfeld Zellen formatieren zu öffnen.
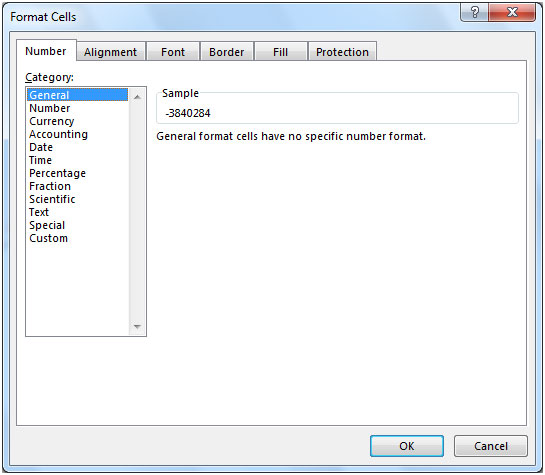
Wählen Sie die Registerkarte Nummer und wählen Sie unter Kategorie die Option Nummer *.
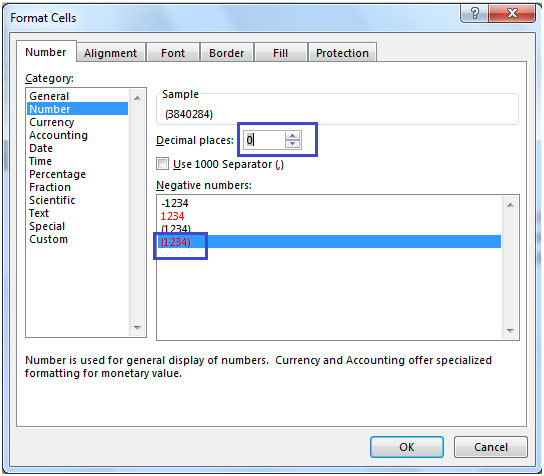
Wählen Sie im Feld Negative Zahlen * die letzte hervorgehobene Option aus.
Geben Sie „0“ * in das Feld „Dezimalstellen“ ein, um Dezimalstellen zu vermeiden.
-
Klicken Sie auf OK.
-
So sehen unsere Daten nach der Formatierung aus.
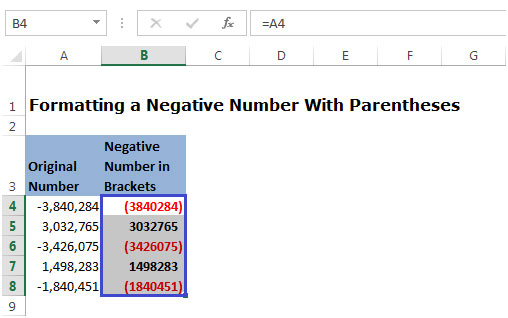
Methode 2:
So formatieren Sie die negativen Zahlen in Schwarz in Klammern:
-
Wählen Sie die Zellen aus und klicken Sie mit der rechten Maustaste.
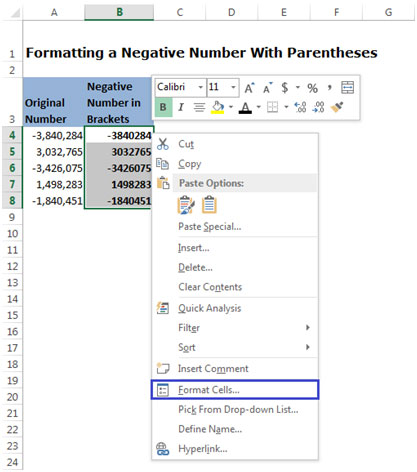
Klicken Sie auf Zellen formatieren oder drücken Sie Strg + 1 auf der Tastatur, um das Dialogfeld Zellen formatieren zu öffnen.
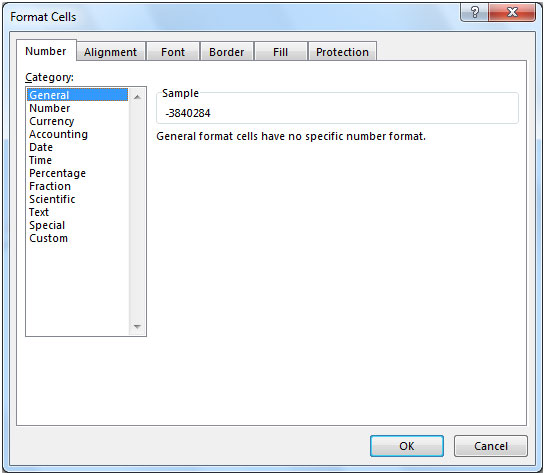
Wählen Sie die Registerkarte Nummer und wählen Sie unter Kategorie die Option Nummer *.
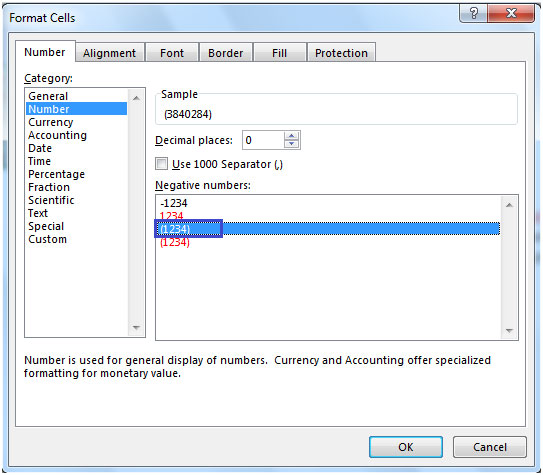
Wählen Sie im Feld Negative Zahlen * die hervorgehobene dritte Option aus.
Geben Sie „0“ * in das Feld „Dezimalstellen“ ein, um Dezimalstellen zu vermeiden.
-
Klicken Sie auf OK.
-
So sehen unsere Daten nach der Formatierung aus.
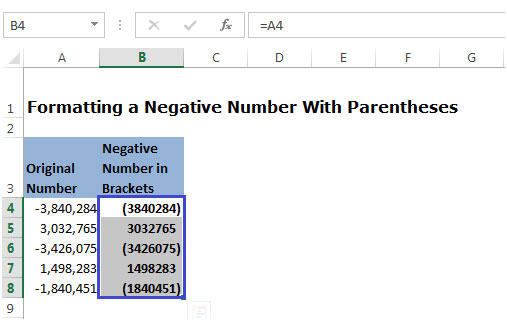
Methode 3:
So formatieren Sie die negativen Zahlen in roter Farbe mit Klammern mithilfe der benutzerdefinierten Formatierung:
Wir müssen die benutzerdefinierte Formatierung auf die Spalte B anwenden, wie im folgenden Screenshot gezeigt:
-
Wählen Sie die Zellen aus und klicken Sie mit der rechten Maustaste.
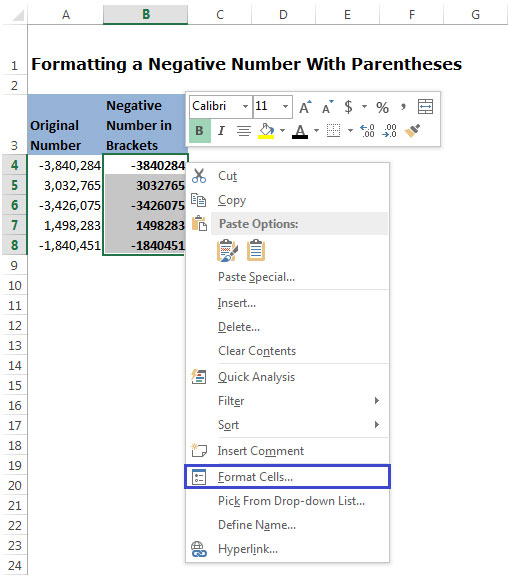
Klicken Sie auf Zellen formatieren oder drücken Sie Strg + 1 auf der Tastatur, um das Dialogfeld Zellen formatieren zu öffnen.
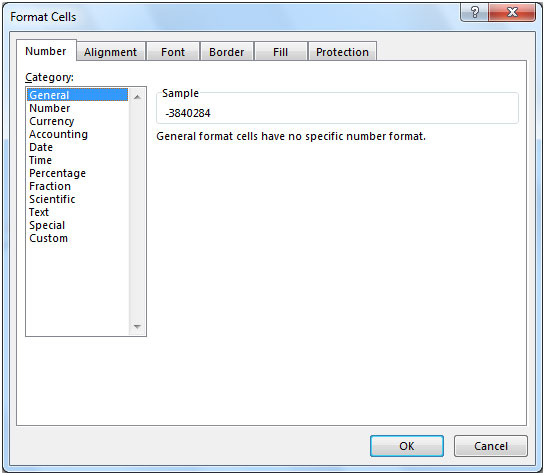
Wählen Sie die Registerkarte Nummer und wählen Sie unter Kategorie die Option Benutzerdefiniert *.
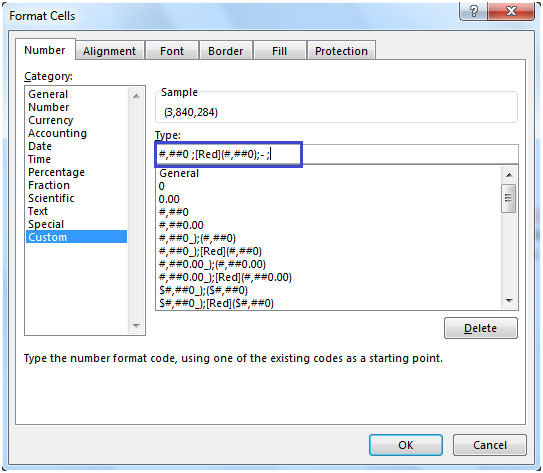
Geben Sie im Feld Typ die folgende benutzerdefinierte Formatierungssyntax für die Farbe Rot * ein:
, 0; [Rot] (, 0); -;
-
Klicken Sie auf OK.
-
So sehen unsere Daten nach der Formatierung aus.
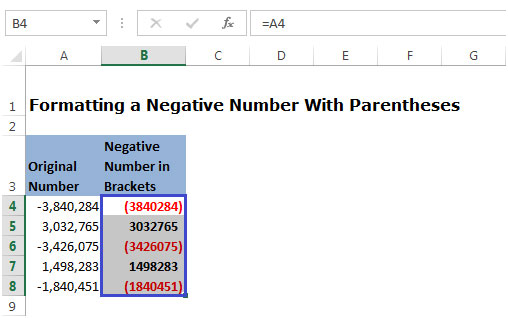
Methode 4:
So formatieren Sie die negativen Zahlen in schwarzer Farbe mit Klammern mithilfe der benutzerdefinierten Formatierung – Wir müssen die benutzerdefinierte Formatierung auf die Spalte B anwenden, wie im folgenden Screenshot gezeigt:
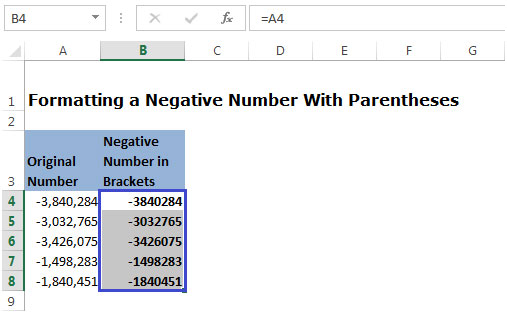
-
Wählen Sie die Zellen aus und klicken Sie mit der rechten Maustaste.
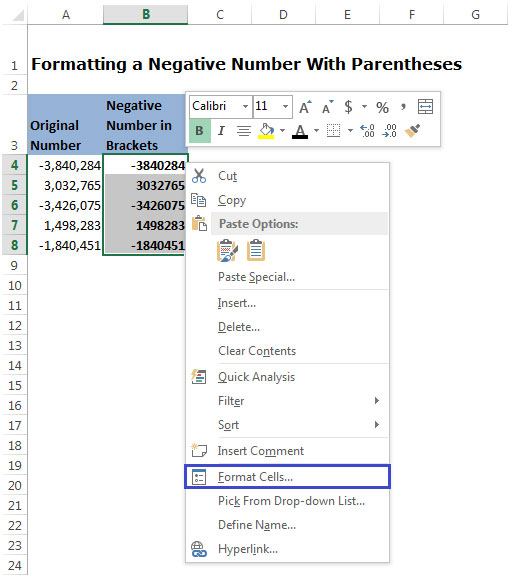
Klicken Sie auf Zellen formatieren oder drücken Sie Strg + 1 auf der Tastatur, um das Dialogfeld Zellen formatieren zu öffnen.
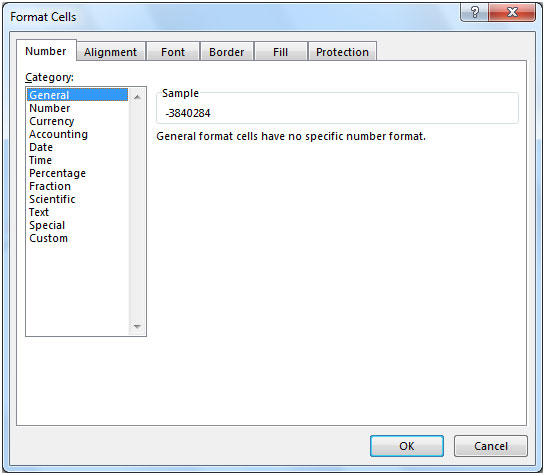
Wählen Sie die Registerkarte Nummer und wählen Sie unter Kategorie die Option Benutzerdefiniert *.
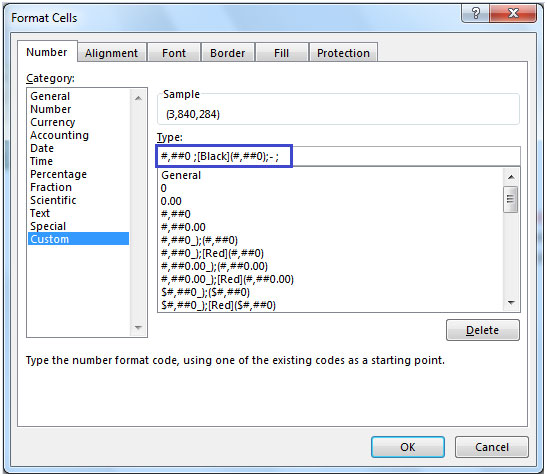
Geben Sie im Feld Typ die folgende benutzerdefinierte Formatierungssyntax für die Farbe Schwarz * ein:
, 0; [Schwarz] (, 0); -; oder , 0; (, 0); 0
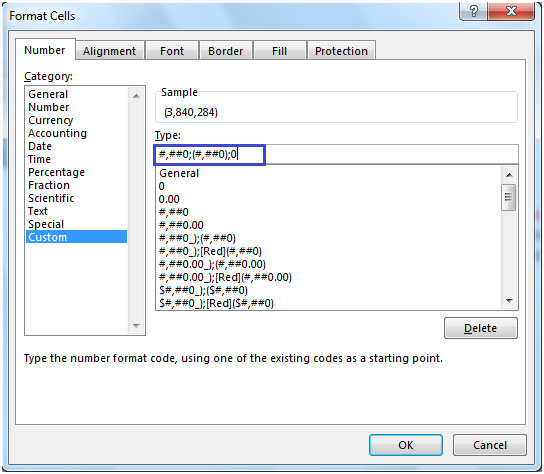
-
Klicken Sie auf OK.
-
So sehen unsere Daten nach der Formatierung aus.