How To Borders In Excel Bewerben
Die Grenzen heben jedes Bild von der Masse ab. Sie sind auch ein großartiges Werkzeug zum Gruppieren derselben Art von Objekt und Fläche. Kurz gesagt, Rahmen eignen sich sehr gut für die visuelle Gruppierung und Darstellung von Daten.
In diesem Artikel erfahren Sie, wie Sie Ränder um Excel-Zellen und Zellgruppen anwenden.
Rahmen von der Registerkarte „Startseite“ anwenden
Auf der Registerkarte „Startseite“ im Abschnitt „Schriftart“ finden Sie ein kleines Symbol (siehe Abbildung). Dies wird verwendet, um schnell Ränder um die Zellen anzuwenden.
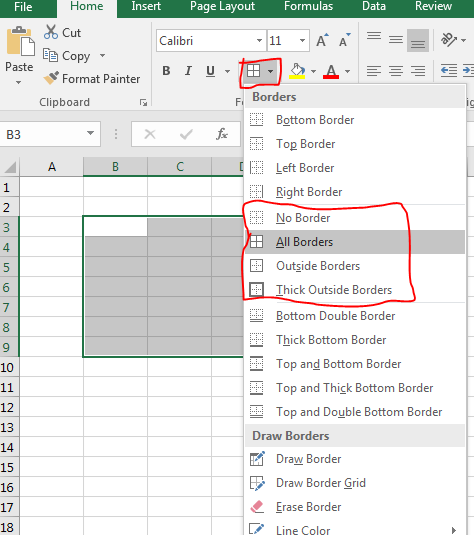
Wenn Sie direkt auf das Symbol klicken, wird der zuletzt verwendete Rahmenstil auf die ausgewählten Zellen angewendet. Wenn Sie auf den kleinen Pfeil daneben klicken, zeigt Excel eine Liste der Rahmenstile zur Auswahl an. In diesen Rahmenstiloptionen werden am häufigsten vier Optionen verwendet, die im obigen Bild hervorgehoben sind. Wir werden in Kürze darüber sprechen.
Option „Rahmen aus Formatzellen anwenden“
Eine andere Möglichkeit, Rahmen auf Zellen anzuwenden, ist die Option Zellen formatieren. Wählen Sie den Bereich aus, auf den Sie Rahmen anwenden möchten, und drücken Sie STRG + 1, um die Option zum Formatieren von Zellen zu öffnen.
Sie können die Registerkarte des Rahmens sehen. Klick es an. Jetzt sehen Sie eine Vielzahl von Optionen zur Verfügung. Dies kann verwendet werden, um Rahmen im Detail anzuwenden.
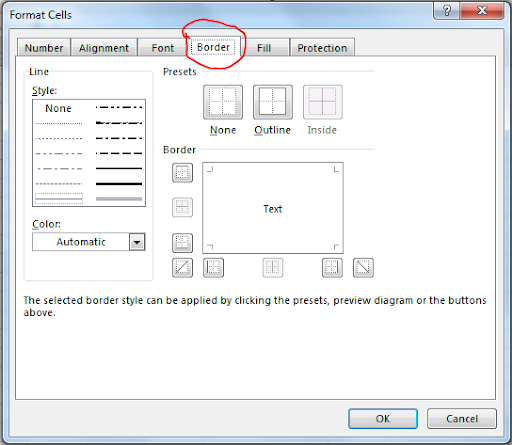
Wie wende ich einen Rand auf alle Zellen in der Auswahl an?
Die sequentielle Verknüpfung zum Anwenden von Rahmen auf alle Zellen lautet ALT> H> B> A.
Eine andere Möglichkeit besteht darin, es von der Registerkarte „Home“ aus anzuwenden.
Zur Startseite? Schriftart? Grenzen? Alle Grenzen. Dies umreißt jeden Verkauf in Auswahl mit einer dünnen Linie.
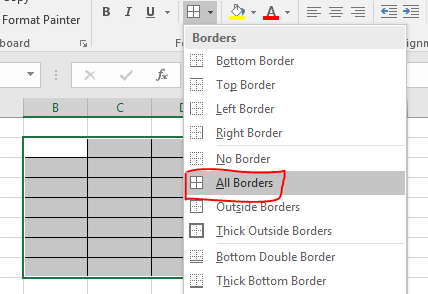
Wie wende ich einen Rand außerhalb der Auswahl an?
Um nur dünne Ränder außerhalb der Auswahl anzuwenden, verwenden Sie die Tastenkombination STRG + UMSCHALT + 7. Oder sequentielle Verknüpfung ALT> H> B> S. Sie können auch wie zuvor zur Registerkarte „Startseite“ wechseln.
Diese Option wendet Ränder außerhalb des ausgewählten Bereichs an und belässt die inneren Zellen.
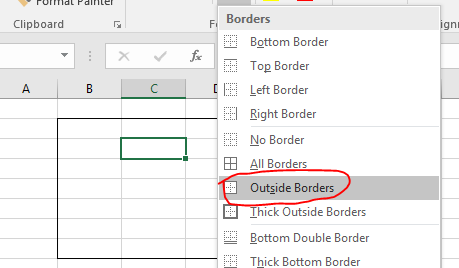
Wie wende ich einen dicken Rand außerhalb der Auswahl an?
Eine andere am häufigsten verwendete Randoption ist der dicke Rand. Dies kann verwendet werden, um zu zeigen, dass eine Gruppe von Zellen Teil einer anderen größeren Gruppe ist.
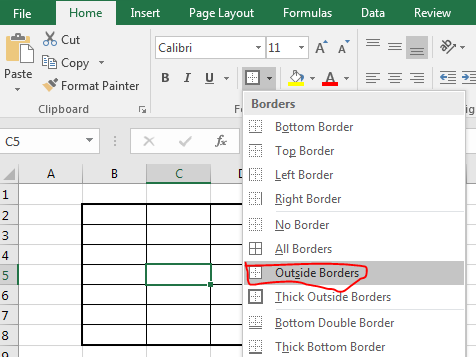
Um einen dicken Rand anzuwenden, können Sie eine sequentielle Verknüpfung in ALT> H> B> T verwenden. Oder Sie können die Registerkarte Start verwenden, um einen dicken Rand um eine Gruppe von Zellen anzuwenden.
Wie entferne ich alle Rahmen aus der Auswahl?
Die Verknüpfung zum Entfernen der Rahmen lautet STRG + UMSCHALT + _. Die sequentielle Verknüpfung lautet ALT> H> B> N.
Eine andere Möglichkeit besteht darin, zur Registerkarte „Startseite“ zu wechseln und die Option „Keine Rahmen aus Rahmen auswählen“ auszuwählen.
Dadurch wird jeglicher Rand entfernt, der auf ausgewählte Zellen angewendet wird.
Wie ändere ich die Linienfarbe des Rahmens?
Nun, ich ändere die Linienfarbe nicht häufig, aber wenn Sie die Linienfarbe ändern möchten, können Sie dies auch tun.
Sie können die Linienfarbenoption unten in der Liste der Rahmenoptionen auf der Registerkarte „Startseite“ sehen.
Die sequentielle Tastenkombination lautet ALT> H> B> I. Die Farben werden zur Auswahl angezeigt.
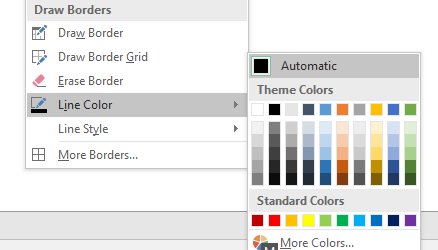
Wie ändere ich den Linienstil des Rahmens in Excel?
Unterhalb der Linienfarbenoption sehen Sie auch die Linienstiloption. Die sequentielle Tastenkombination für die Option für den Rahmenlinienstil lautet ALT> H> B> Y.
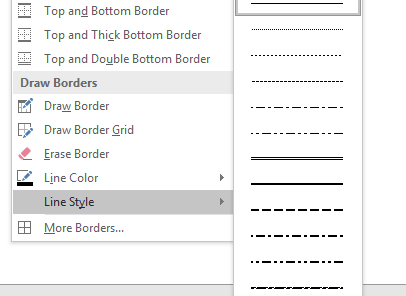
Hier können Sie aus einer Vielzahl von Linienstilen auswählen.
Also ja Leute, wie Grenzen in Excel 2016 verwendet werden. Sie können mehr tun, indem Sie auf weitere Ränder klicken. Lassen Sie mich wissen, wenn Sie weitere Fragen zu diesem oder einem anderen Excel-Thema haben. Der Kommentarbereich gehört Ihnen.
Verwandte Artikel:
link: / tips-split-a-cell-diagonal-in-microsoft-excel [Zelle in Microsoft Excel 2016 diagonal teilen]
link: / excel-format-excel-custom-format-cell [Verwendung der benutzerdefinierten Formatzelle in Excel]
link: / Bedingte-Formatierung-Bedingte-Formatierung-basierend-auf-einem-anderen-Zellenwert [Bedingte Formatierung basierend auf einem anderen Zellenwert]
link: / formatieren-in-vba-bedingte-formatierung-mit-microsoft-excel-vba [Bedingte Formatierung mit VBA in Microsoft Excel]
Beliebte Artikel:
link: / formeln-und-funktionen-einführung-der-vlookup-funktion [Die VLOOKUP-Funktion in Excel]
link: / tips-countif-in-microsoft-excel [COUNTIF in Excel 2016]
link: / excel-formel-und-funktion-excel-sumif-funktion [Verwendung der SUMIF-Funktion in Excel]