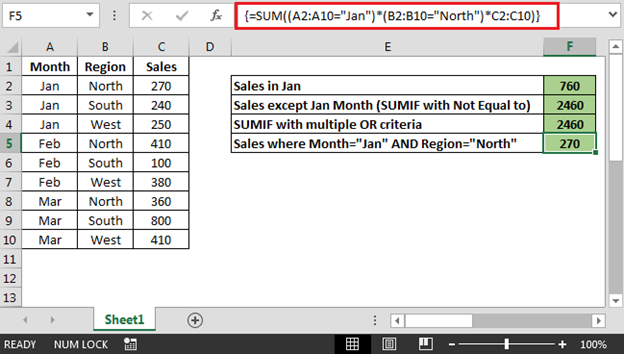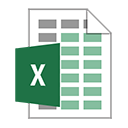Wie zu verwenden SUMIF Funktion in Excel
Wie der Name schon sagt, wird die SUMIF-Funktion in Excel-Formeln verwendet, um die Werte in einem Bereich unter bestimmten Bedingungen zusammenzufassen.
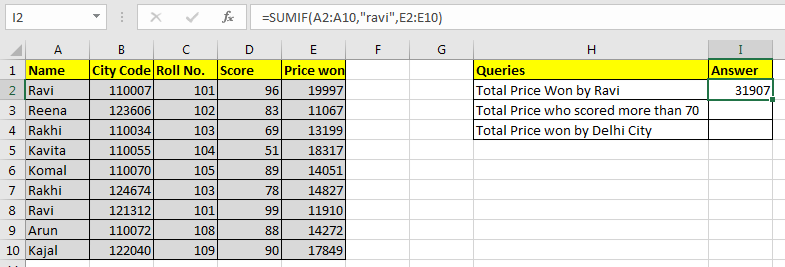
Generische Excel-SUMIF-Formel:
=SUMIF(condition_range,condition,sum range)
Lassen Sie uns in ein Beispiel springen. Aber Theorie … Ah! Wir werden es später behandeln.
Verwenden Sie SUMIF, um Werte unter einer Bedingung zu summieren. Für dieses Beispiel habe ich diese Daten vorbereitet.
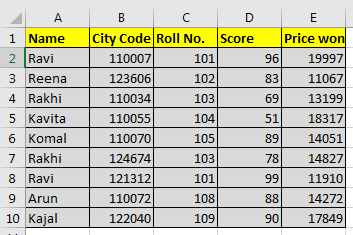
Basierend auf diesen Daten müssen wir folgende Fragen beantworten:
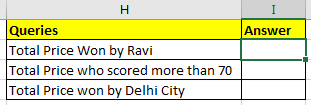
Beginnen wir mit der ersten Frage.
SUMIF mit Textbedingung Wir müssen die Summe des von Ravi gewonnenen Preises angeben.
Unser Zustandsbereich wird also Namensbereich sein und das ist A2: A10. Unser Zustand ist Ravi und der Summenbereich ist E2: E10.
Also schreiben wir in Zelle I2:
=SUMIF(A2:A10,"ravi",E2:E10)
Beachten Sie, dass Ravi in doppelten Anführungszeichen steht. Textbedingungen werden immer in doppelte Anführungszeichen gesetzt. Dies ist bei Zahlen nicht der Fall.
Beachten Sie, dass Ravi in allen Kleinigkeiten geschrieben ist. Da SUMIF nicht zwischen Groß- und Kleinschreibung unterscheidet, spielt dies keine Rolle.
Die obige SUMIF-Formel gibt 31907 zurück, wie in der Abbildung unten gezeigt.
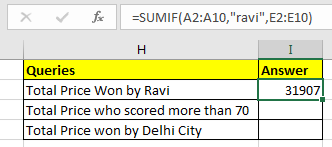
SUMIF mit logischen Operatoren Für die zweite Frage lautet unser Bedingungsbereich D2: D10. Bedingung ist> 70 und Der Summenbereich ist der gleiche wie zuvor.
=SUMIF(D2:D10,">70",E2:E10)
Die obige SUMIF-Formel gibt 103973 zurück, wie in der Abbildung unten gezeigt.
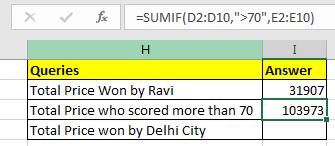
SUMIF mit Wild Card-Betreibern In der dritten Frage ist unser Zustand Delhi. Aber wir haben keine Stadtsäule. Hmmm… Also was haben wir? Aha! Postleitzahl. Das wird funktionieren.
Wir wissen, dass alle Stadtcodes in Delhi ab 1100 beginnen. Die Stadtcodes sind 6-stellig. Wir wissen also, dass es 1100 ist. „?“ Der Operator wird verwendet, wenn wir die Anzahl der Zeichen kennen, das Zeichen jedoch nicht kennen. Da wir hier wissen, dass es nach 1100 noch zwei weitere Zahlen gibt. Sie können alles sein, also haben wir „?“ Wenn wir die Anzahl der Zeichen nicht kennen würden, würden wir „*“ verwenden.
Denken Sie daran, dass Platzhalteroperatoren nur mit Textwerten arbeiten. Daher müssen Sie den Stadtcode in Text konvertieren.
Sie können Zahlen mit „“ verketten, um sie zu einem Textwert zu machen.
(formula to convert number into text) = number & “” or =CONCATENATE(number,””)
Schreiben Sie nun in Zelle I2 diese Formel
=SUMIF(B2:B10,"1100??",E2:E10)
Dies gibt die Summe des Preises zurück, dessen Stadtcode mit 1100 beginnt.
In unserem Beispiel ist es 79836.
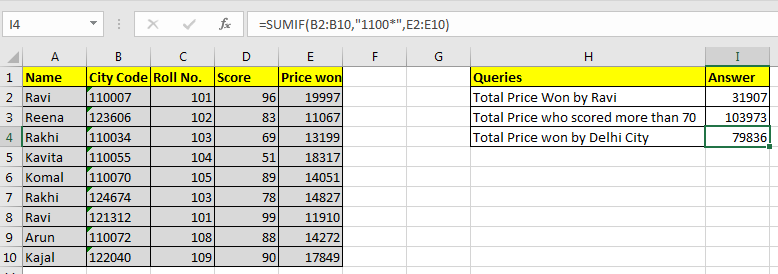
Pro Hinweise:
Wenn Ihr Summenbereich und Ihr Bedingungsbereich identisch sind, können Sie die Variable sum_range in der Funktion SUMIF weglassen. = SUMIF (E2: E10, „> 15000“) und = SUMIF (E2: E10, „> 15000“, E2: E10) * führen zum gleichen Ergebnis, 56163.
-
Textwerte werden in doppelte Anführungszeichen gesetzt, Zahlen jedoch nicht.
SUMIF (C2: C10,103, E2: E10) Dies funktioniert einwandfrei und gibt 28026 zurück.
Bei der Arbeit mit logischen Operatoren müssen Sie jedoch doppelte Anführungszeichen verwenden. Wie in unserem Beispiel = SUMIF (D2: D10, „> 70“, E2: E10) * Es kann nur eine Bedingung überprüft werden. Für mehrere Bedingungen verwenden wir die SUMIFS-Funktion in Excel.
Frage: Ich habe Verkaufsdaten, die den Wert Monat, Region und Umsatz enthalten. In Excel möchte ich nun Folgendes berechnen:
Umsatz in einem bestimmten Monat für alle Regionen Gesamtumsatz mit Ausnahme eines bestimmten Monats * Umsatz für einen bestimmten Monat und eine bestimmte Region Es folgt die Momentaufnahme der Daten:
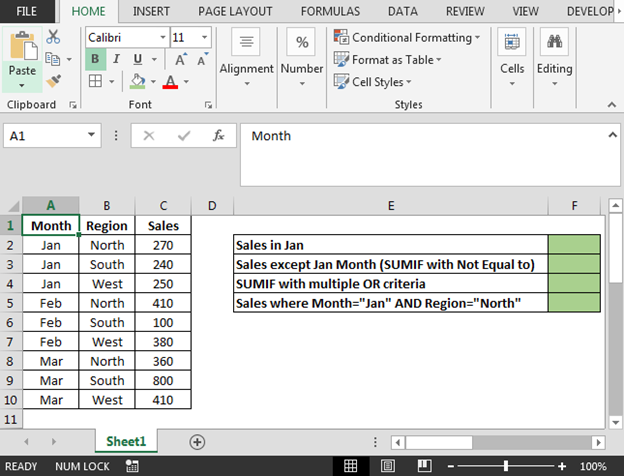
-
Berechnung des Umsatzes in einem Januar-Monat für alle Regionen; Die Formel in Zelle F2 lautet
* = SUMIF (A2: A10, „Jan“, C2: C10)
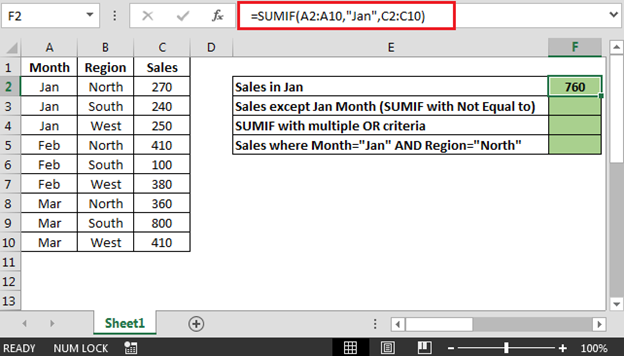
-
Um den Gesamtumsatz mit Ausnahme eines Monats im Januar zu erhalten, d. H. Wir können SUMIF verwenden, das nicht dem Vorzeichen (<>) entspricht. Die Formel in Zelle F3 lautet
* = SUMIF (A2: A10, „<> Jan“, C2: C10)
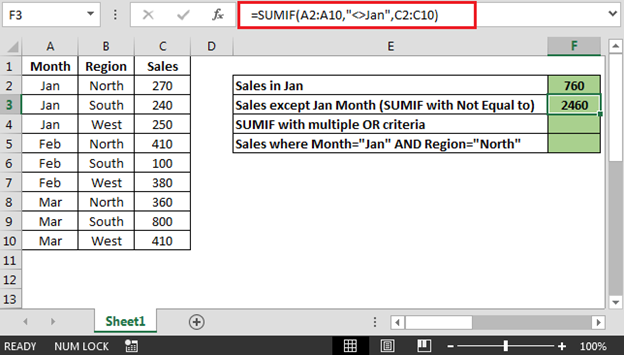
-
Um den Gesamtumsatz anhand von ODER-Kriterien zu erhalten; Die Formel in Zelle F4 lautet
* = SUMIF (A2: A10, „Feb“, C2: C10) + SUMIF (A2: A10, „Mar“, C2: C10)
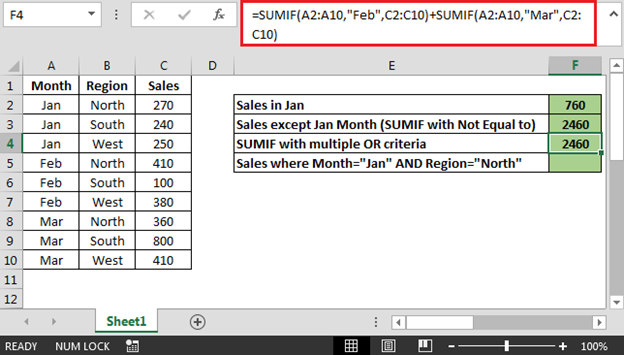
-
Um Verkäufe für einen bestimmten Monat & Region zu erhalten; Die Formel in Zelle F5 lautet
\ {= SUM ((A2: A10 = „Jan“) (B2: B10 = „Nord“) * C2: C10)}
Hinweis: Dies ist eine Array-Formel. Verwenden Sie STRG + UMSCHALT + EINGABETASTE zusammen