SUMPRODUCT mit Kriterien in 2 Spalten in Microsoft Excel 2010
In diesem Artikel konzentrieren wir uns auf die Verwendung der SUMPRODUCT-Funktion mit Kriterien in 2 Spalten und extrahieren die Ausgabe, wobei alle Bedingungen erfüllt sind.
Frage): –
Ich habe dreispaltige Daten, die aus Monaten in Spalte A, Vertriebsmitarbeitern in Spalte B und Verkaufsmengen in Spalte C bestehen. Jetzt möchte ich die Verkaufsmenge von Vertriebsmitarbeitern John & James ab Januar berechnen.
SUMPRODUCT: Gibt die Summe der Produkte der entsprechenden Bereiche oder Arrays zurück.
Syntax: = SUMPRODUCT (Array1, Array2, Array3, …)
array1, array2,… .. array255 sind die Bereiche von Zellen oder Arrays, die Sie multiplizieren und dann alle hinzufügen möchten.
Die Sumproduct-Funktion kann maximal 255 Arrays enthalten. Siehe folgenden Screenshot: –
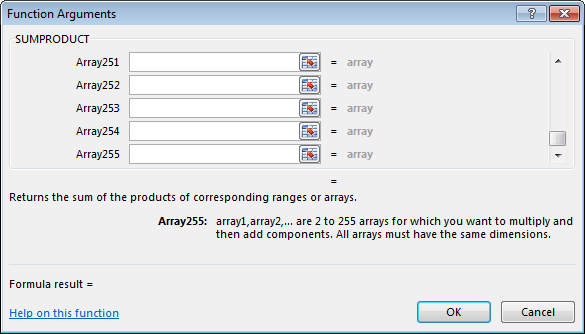
Es folgt die Momentaufnahme der Daten, die wir haben:
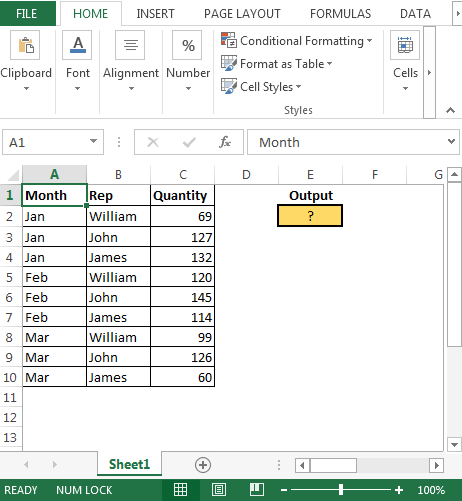
-
In Zelle E2 lautet die Formel
= SUMPRODUCT A2: A10 = „Jan“) ((B2: B10 = „John“) + (B2: B10 = „James“ * (C2: C10))
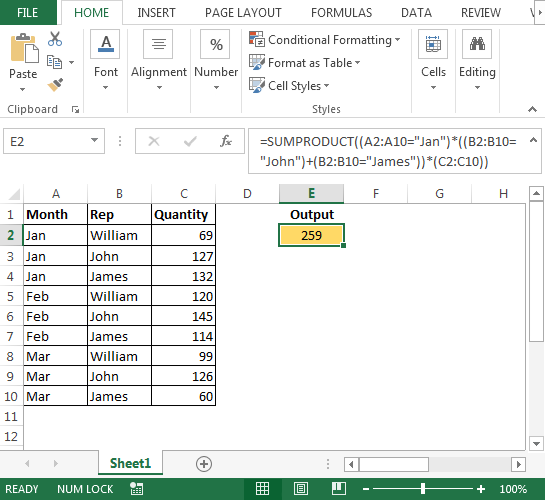
Falls sich die Kriterien wie folgt ändern:
Month = Jan & Feb Rep * = John & James Um die Ausgabe zu erhalten, verwenden wir die SUMPRODUCT-Funktion wie folgt:
-
In Zelle E2 lautet die Formel
= SUMPRODUCT (A2: A10 = „Jan“) + (A2: A10 = „Feb“ B2: B10 = „John“) + (B2: B10 = „James“ * ( C2: C10))
*
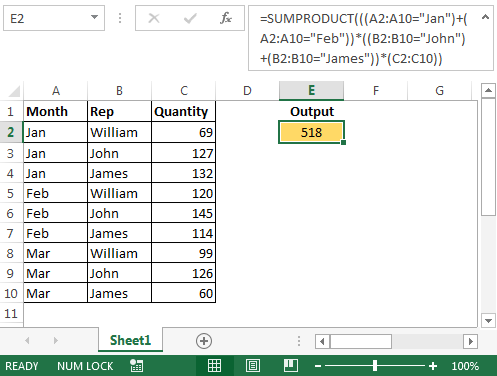
-
Das gleiche Ergebnis kann durch Filter erzielt werden, dies erfordert jedoch, dass der Benutzer zuerst den Filter anwendet und dann die Kriterien in der Spalte Monat & Wiederholung festlegt.
-
Mit der SUMPRODUCT-Funktion können wir die Verwendung von Filtern in Excel vermeiden.
Auf diese Weise können wir die Sumproduct-Funktion verwenden, um mit mehreren Bedingungen in zwei Spalten zu arbeiten und den Mengenverkauf zu aktualisieren.