Wie zu bearbeiten eine Dropdown-Liste in Microsoft Excel
In diesem Artikel erfahren Sie, wie Sie die Dropdown-Option für Zellen bearbeiten.
Die Datenüberprüfung ist eine Excel 2016-Funktion, mit der die Eingabe von Benutzern in eine Zelle eingeschränkt werden soll. Es ist wichtig, Dropdown-Listen oder Kombinationsfelder zu erstellen, die vordefinierte Optionen enthalten, die Benutzerfehler begrenzen und eine konsistentere Dateneingabe ermöglichen.
In diesem Artikel erfahren Sie, wie Sie die Dropdown-Liste in Excel bearbeiten. Dazu verwenden wir den Namensmanager und die Datenüberprüfung. Lassen Sie uns dies anhand eines Beispiels verstehen.
Wir haben hier einige Listen, wie unten gezeigt.
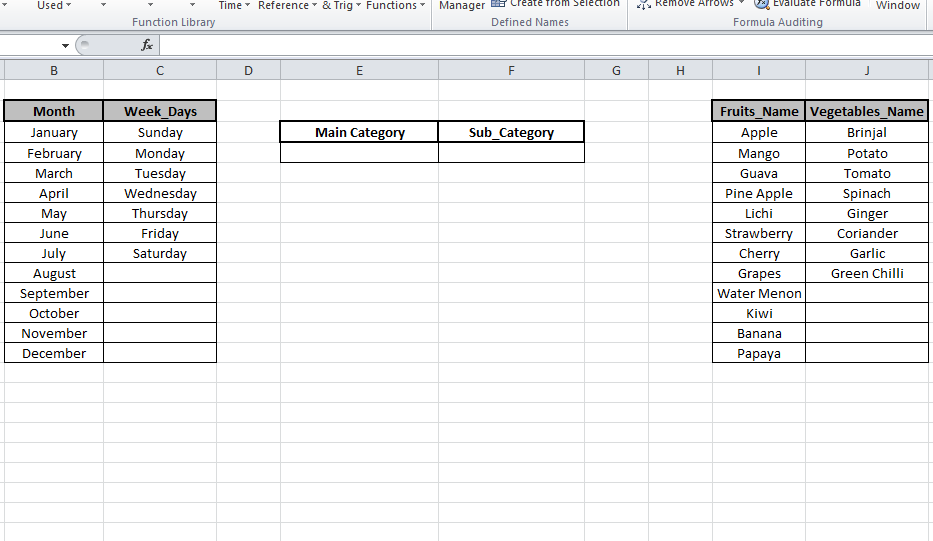
Zuerst müssen wir eine Dropdown-Liste für die Hauptkategorie erstellen und dann mit Unterkategorie fortfahren.
Wählen Sie unter Definierte Namen Formel> Namensmanager aus, ODER verwenden Sie die Tastenkombination Strg F3, um den Namensmanager zu öffnen, in dem Listen des Arrays mit ihren Namen gespeichert werden, damit wir sie bei Bedarf bei diesem Namen aufrufen können.
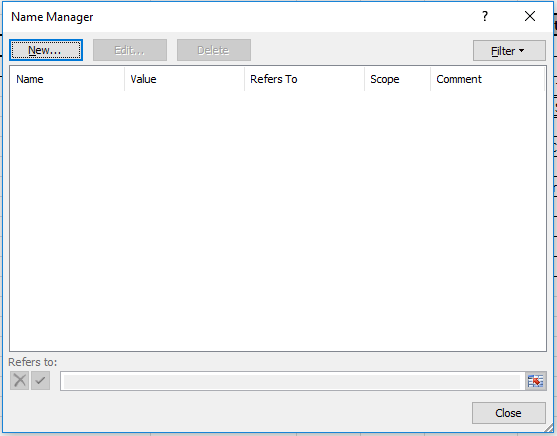
Klicken Sie zum Erstellen auf Neu. Hier ist der Name Monat und in der Option Bezieht sich auf die Liste unter Monat, wie unten gezeigt.
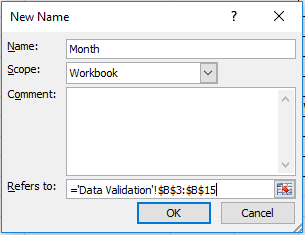
Das gleiche machen wir für Week_Days und es wird wie
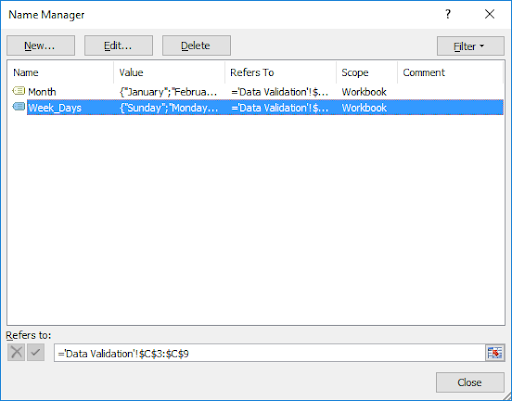
angezeigt Klicken Sie auf Schließen und wählen Sie nun die Zelle aus, in der die Dropdown-Liste hinzugefügt werden soll.
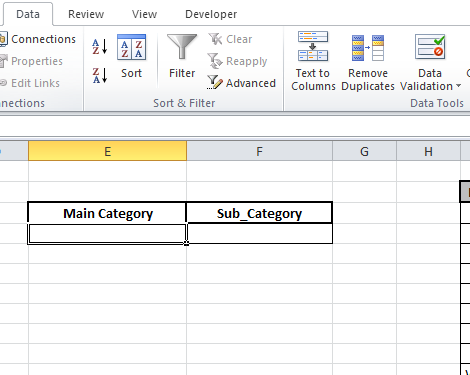
Klicken Sie dann unter Datenleiste auf Datenüberprüfung. Wählen Sie die Listenoption Zulassen und wählen Sie die Zellen für die Hauptkategorienamen aus, in diesem Fall die B2- und C2-Zellen „Monat“ und „Wochentage“
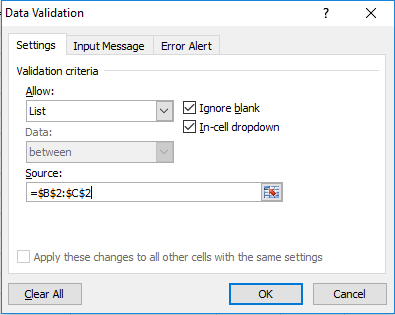
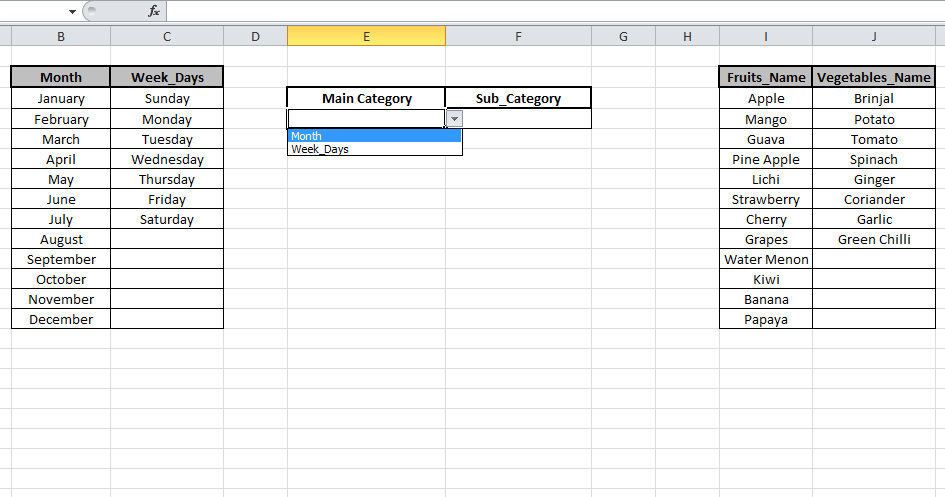
Wie wir sehen können, wird eine Dropdown-Liste erstellt, in der der Benutzer aufgefordert wird, aus der angegebenen Option auszuwählen.
Wählen Sie nun die Zelle unter Sub_Category aus, schreiben Sie die Formel in die Datenüberprüfung und klicken Sie auf OK.
Formel:
|
=INDIRECT(E4) |
===
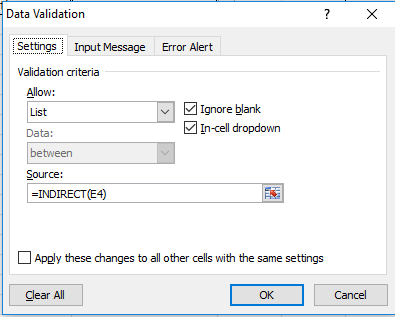
Das Ergebnis wird folgendermaßen angezeigt
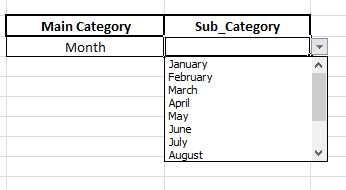
Wenn ich keine Monats- und Wochentage möchte. Stattdessen möchte ich Obstname und Gemüsename. Wir müssen nur unsere Namensmanagerliste bearbeiten.
Drücken Sie Strg + F3, um den Namensmanager zu öffnen, die bereits eingefügte Liste zu löschen und neue Listen hinzuzufügen, d. H. Obstname und Gemüsename.
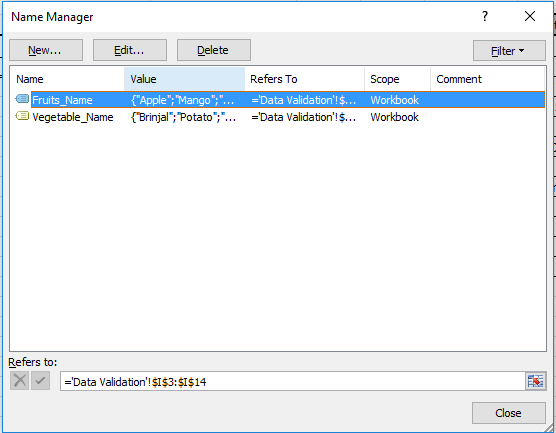
Anstelle der Zellen Month und Week_Days fügen wir Fruits_Name und Vegetables_Name in die Datenüberprüfung ein und klicken auf OK. Wählen Sie nun die Zelle unter Sub_category aus, wie im folgenden Schnappschuss gezeigt.
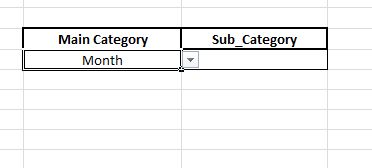
Anstelle der Zellen Month und Week_Days verwenden wir bei der Datenüberprüfung Fruits_Name und Vegetables_Name und klicken auf OK
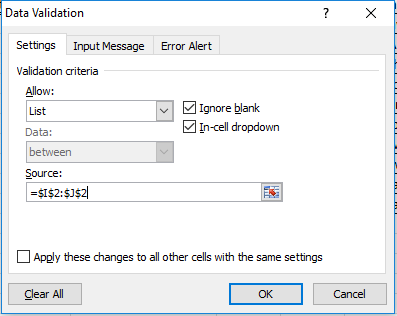
Wie Sie sehen, wird die neue Liste hier hinzugefügt.
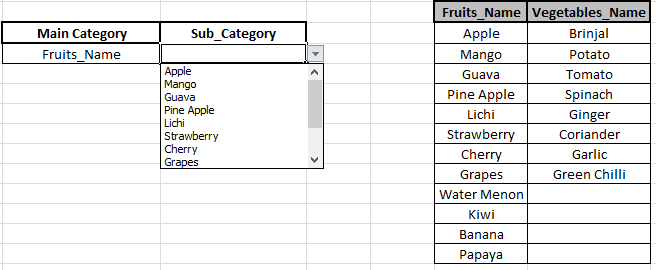
Auf diese Weise können wir die Dropdown-Liste bearbeiten und die Listenauswahl ändern.
Unten finden Sie weitere Beispiele: –
link: / tips-how-to-create-drop-down-list-in-excel-sheet [Wie erstelle ich eine Dropdown-Liste in Excel?]
link: / tips-how-to-delete-drop-down-list [Wie lösche ich Dropdown-Listen in Excel?]
link: / tips-create-drop-list-in-excel-with-color [Wie wende ich die bedingte Formatierung in der Dropdown-Liste in Excel an?]
link: / tips-excel-abhängige-Dropdown-Liste [Wie erstelle ich eine abhängige Dropdown-Liste in Excel?]
link: / tips-how-to-create-multiple-dropdown-liste-ohne-wiederholung-mit-benannten-bereichen-in-excel [Wie erstelle ich mehrere Dropdown-Listen ohne Wiederholung mit benannten Bereichen in Excel?]
Wenn Ihnen unsere Blogs gefallen haben, teilen Sie sie Ihren Freunden auf Facebook mit. Sie können uns auch auf Twitter und Facebook folgen.
Wir würden gerne von Ihnen hören, lassen Sie uns wissen, wie wir unsere Arbeit verbessern, ergänzen oder innovieren und für Sie verbessern können. Schreiben Sie uns an [email protected]
Beliebte Artikel:
link: / Tastatur-Formel-Verknüpfungen-50-Excel-Verknüpfungen-zur-Steigerung-Ihrer-Produktivität [50 Excel-Verknüpfung zur Steigerung Ihrer Produktivität]
link: / formeln-und-funktionen-einführung-der-vlookup-funktion [Verwendung der VLOOKUP-Funktion in Excel]
link: / tips-countif-in-microsoft-excel [Verwendung der COUNTIF-Funktion in Excel 2016]
link: / excel-formel-und-funktion-excel-sumif-funktion [Verwendung der SUMIF-Funktion in Excel]