Einfügen einer Pivot-Feld in Microsoft Excel 2010 berechnet
In diesem Artikel erfahren Sie, wie Sie ein Excel-berechnetes Feld einfügen.
Wir können ein berechnetes Feld in die Pivot-Tabelle einfügen. Auf diese Weise können wir das Ergebnis reibungsloser berechnen.
Um den Bonus in unserem Beispiel zu berechnen, verwenden wir die IF-Funktion.
Die IF-Funktion prüft, ob die von Ihnen angegebene Bedingung TRUE oder FALSE ist. Wenn die Bedingung TRUE zurückgibt, gibt sie einen voreingestellten Wert zurück, und wenn die Bedingung FALSE zurückgibt, gibt sie einen anderen voreingestellten Wert zurück.
Syntax = IF (logischer_Test, value_if_true, value_if_false)
===
logischer_test: Der logische Test testet die Bedingung oder Kriterien. Wenn die Bedingung erfüllt ist, wird der voreingestellte Wert zurückgegeben. Wenn die Bedingung nicht erfüllt ist, wird ein anderer voreingestellter Wert zurückgegeben.
value_if_true: Der Wert, den Sie zurückgeben möchten, wenn dieses Argument TRUE zurückgibt.
value_if_false: Der Wert, den Sie zurückgeben möchten, wenn dieses Argument FALSE
zurückgibt === Nehmen wir ein Beispiel:
-
Wir haben Mitarbeiter in Spalte A, Produktion in Spalte B, Gehalt in Spalte C
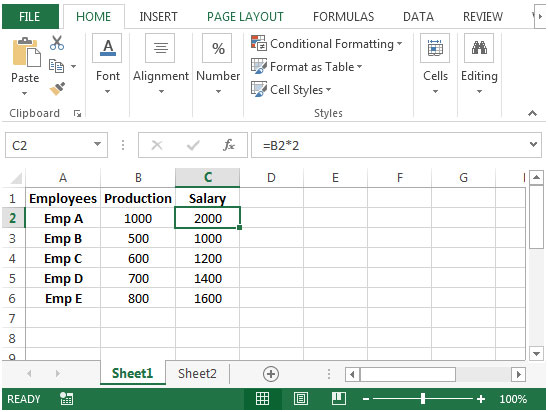
-
In Spalte C wird das Gehalt berechnet, nachdem die von den Mitarbeitern geleistete Produktion mit 2 multipliziert wurde.
-
Aus Blatt1 haben wir eine Pivot-Tabelle erstellt
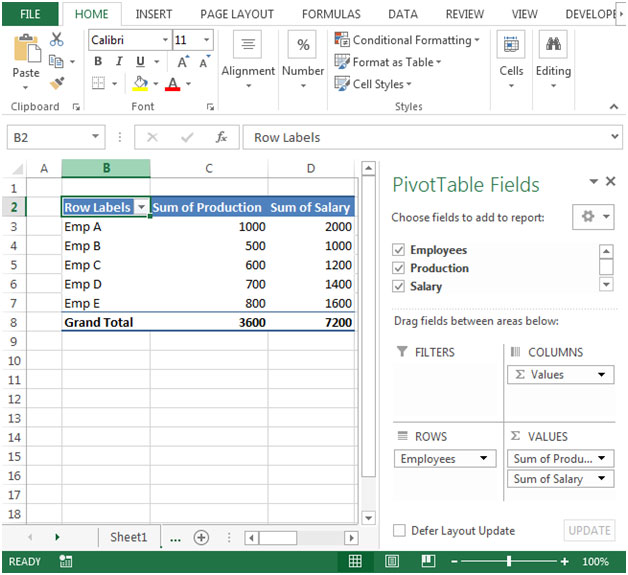
-
Klicken Sie auf eine beliebige Zelle in der Pivot-Tabelle. Das Menüband Analysieren wird aktiviert.
Klicken Sie auf Multifunktionsleiste analysieren. Klicken Sie in der Gruppe Berechnungen auf die Option „Felder, Elemente und Mengen“ und dann auf „Berechnetes Feld“
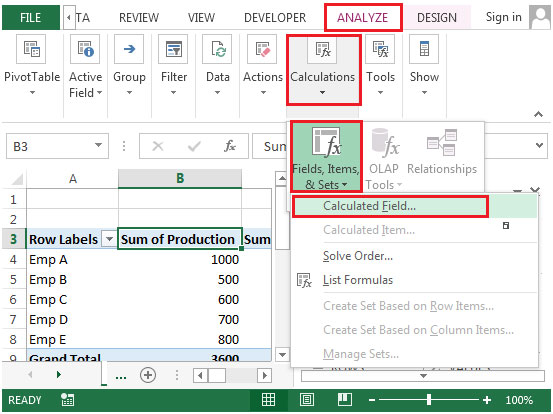
-
Das folgende Dialogfeld wird angezeigt.
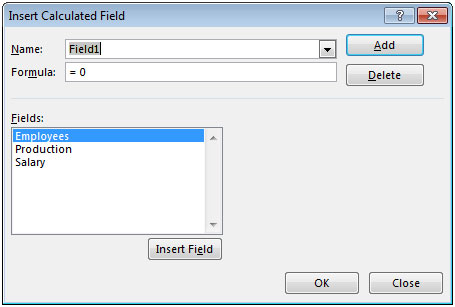
-
Geben Sie im Feld Name den Namen für das Feld ein.
Geben Sie im Feld Formel die Formel als = IF (Produktion> 600, Gehalt + (Gehalt 10%), Gehalt) **
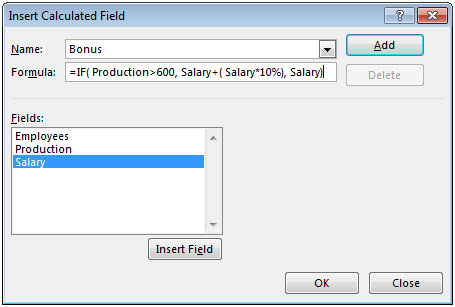
ein * Klicken Sie auf die Schaltfläche Hinzufügen und dann auf OK.
Sie sehen das neue Feld als „Bonus“ * in der Pivot-Tabelle.
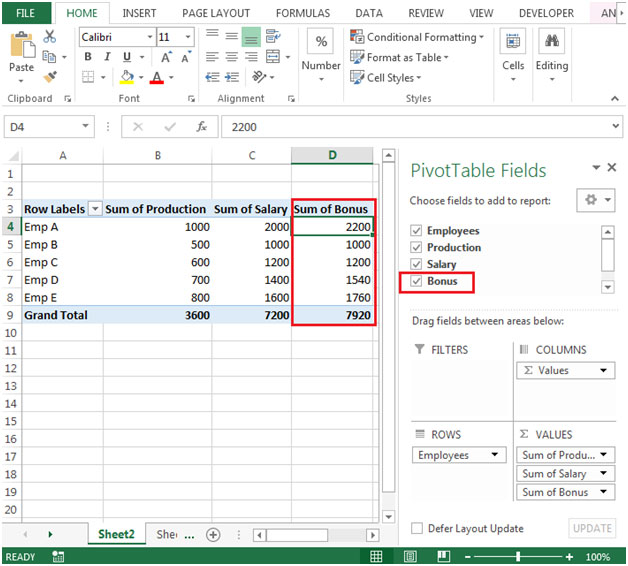
Auf diese Weise können wir ein berechnetes Feld in die Pivot-Tabelle einfügen.