Drucken in Microsoft Excel
Wie drucke ich eine Excel-Tabelle?
In diesem Artikel erfahren Sie, wie Sie eine Seite drucken und die Druckeinstellungen in Excel ändern.
Die Druckoption wird verwendet, um die Hardcopy von Daten zu generieren, die wir als Hardcopy auf dem Computer vorbereitet haben. Beim Drucken der Excel-Tabellen müssen wir uns um einige Dinge kümmern. Lassen Sie uns lernen, wie viele Optionen zum Drucken der Excel-Datei verfügbar sind.
Die Druckoption ist auf der Registerkarte Seitenlayout verfügbar, und die Tastenkombination zum Drucken ist Strg + P.
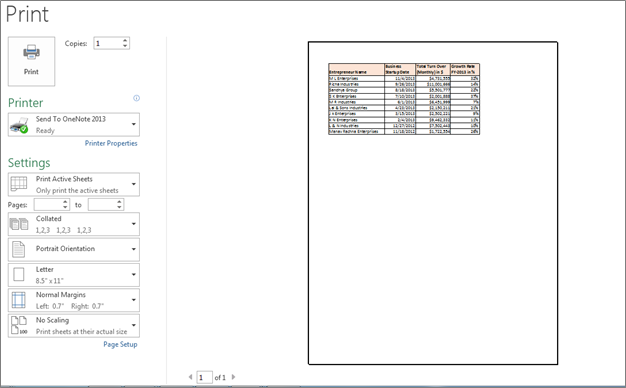
Beginnen wir mit dem Erlernen aller Optionen nacheinander: – Mit der Option „Kopien“ wird die Anzahl der Kopien für den Ausdruck eines Dokuments festgelegt. Zum Beispiel möchten wir 3 Kopien in ein Dokument. Wir müssen die Anzahl der Kopien so definieren, wie im folgenden Bild gezeigt.
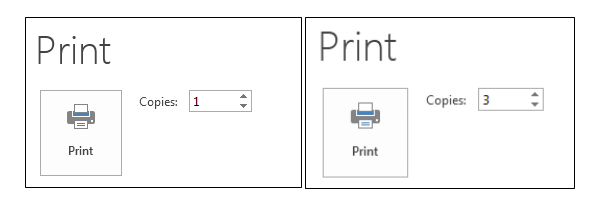
Druckeroption Wir haben den Drucker ausgewählt, von dem wir den Ausdruck erhalten möchten.
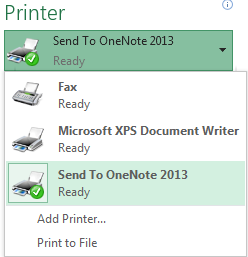
Druckbereich: – * Unter der Option Einstellungen können wir den Druckbereich auswählen. Wir haben 3 Möglichkeiten: 1. Aktive Blätter drucken 2. Ganze Arbeitsmappe drucken 3. Auswahl drucken
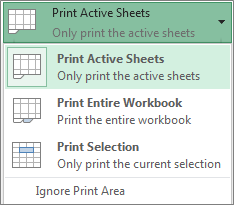
Sortiert und nicht sortiert – * Wir verwenden diese Option beim Drucken mehrerer Kopien. Es hilft, zwischen sortiert und nicht sortiert zu wechseln. Zum Beispiel haben wir 3 Seiten und 3 Kopien, die wir ausdrucken möchten. Wenn wir die Option Sortieren wählen, lautet die Drucksequenz 1 ^ st ^ copy ⇒ 1 ^ st ^ page, 2 ^ nd ^ page und dann 3 ^ rd ^ page. Wenn wir jedoch die Option „Nicht sortiert“ auswählen, beträgt die Reihenfolge 1 ^ st ^ page ⇒ 3 Kopien.
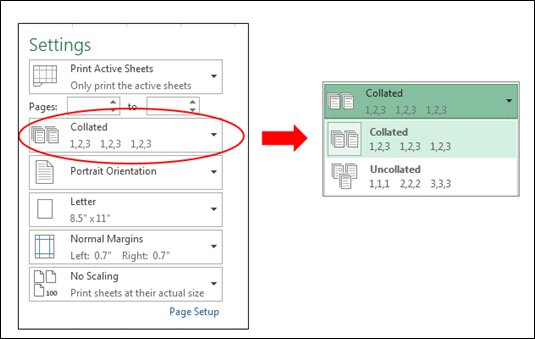
Hochformatausrichtung – * Mit dieser Option geben wir den Ausdruck im Hoch- oder Querformat an.
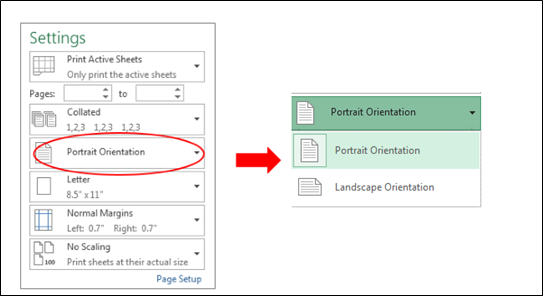
Brief: – * Beim Drucken dieser Option wählen wir das Papierformat entsprechend unserer Anforderung aus. Um beispielsweise den Ausdruck für den Umschlag zu erhalten, wählen wir das Papierformat des Umschlags, für den Brief das Papierformat usw.
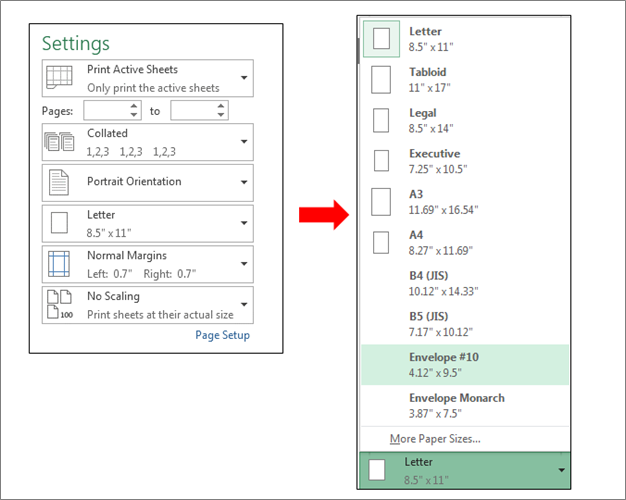
Normale Ränder: – * Mit dieser Option können Sie die Ränder der Seite von allen Seiten der Seite aus einrichten. Im folgenden Bild sehen Sie die normalen Ränder und wir können die Ränder auch entsprechend unserer Anforderung festlegen.
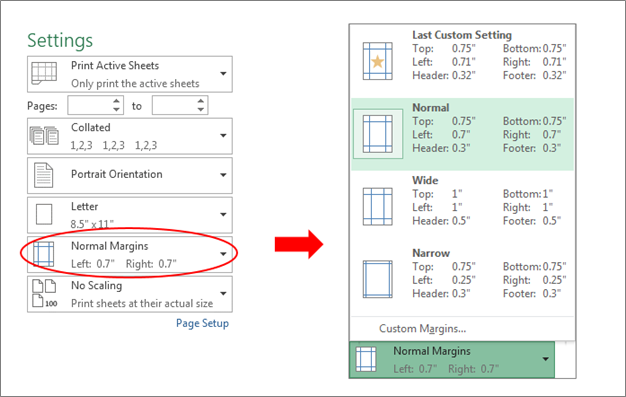
Keine Skalierung: – * Wir verwenden diese Option, wenn wir alle Informationen auf der Mindestseite übernehmen möchten.
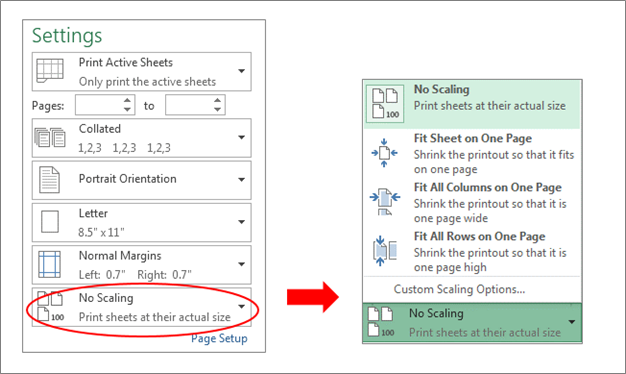
Page Setup
Die Option zum Einrichten der Seite wird auch zum Festlegen der Seitenausrichtung, -ausrichtung usw. verwendet. Im Abschnitt zum Einrichten der Seite stehen die Optionen Ränder, Ausrichtung, Größe, Druckbereich, Unterbrechungen, Hintergrund, Drucktitel usw. zur Verfügung.

Was sind Ränder in Excel und wie werden die Ränder festgelegt?
Mit der Option Ränder werden die Randgrößen für das gesamte Dokument oder die aktuelle Auswahl gemäß den Anforderungen festgelegt. In Excel haben wir Ränder automatisch eingerichtet. Wenn wir die Ränder gemäß unseren Anforderungen ändern möchten, können wir sie über benutzerdefinierte Ränder ändern.
Die Tastenkombination zur Verwendung der Ränderoption ist Alt, P, M
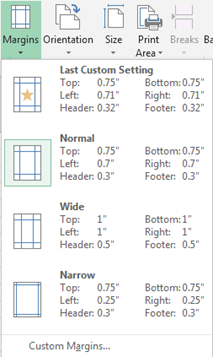
Was ist Orientierung in Excel und wie wird die Orientierung eingestellt?
Die Ausrichtungsoption wird verwendet, um das Ausdrucklayout festzulegen. Wir können die Daten als Hoch- oder Querformat festlegen.
Die Tastenkombination zur Verwendung der Orientierungsoption ist Alt, P, O
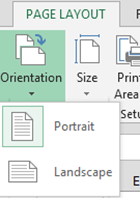
Was ist die Größe in Excel und wie wird die Größe festgelegt?
Formatoption zur Auswahl des entsprechenden Papierformats. In Excel haben wir die Möglichkeit, das Papierformat gemäß unserer Anforderung auszuwählen, z. B. für Buchstaben können wir das Buchstabenformat usw. auswählen.
Die Tastenkombination für die Größenoption ist Alt, P, SZ
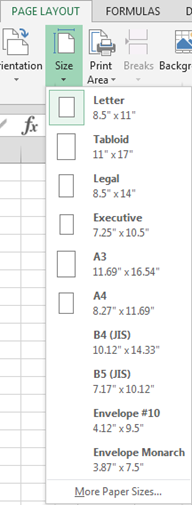
Was ist ein Druckbereich in Excel und wie wird der Druckbereich in einem Arbeitsblatt festgelegt?
Druckbereich: – Wenn wir in einem bestimmten Bereich des gesamten Dokuments drucken, enthält der Druckbereich nur die Auswahl. Wir können den Druckbereich auswählen, wenn Sie nicht das gesamte Arbeitsblatt drucken möchten. Nachdem Sie einen Druckbereich zum Drucken eines Arbeitsblatts definiert haben, wird nur der Druckbereich gedruckt.
Die Tastenkombination zur Verwendung der Druckbereichsoption ist Alt, P, R
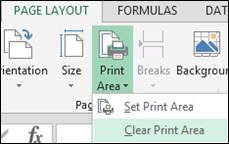
Umbruchoption zum Drucken des Dokuments mit der genauen Anzahl der gewünschten Seiten. Wir können die Seitenumbrüche im Arbeitsblatt anpassen, bevor wir es drucken.
Die Tastenkombination zur Verwendung der Unterbrechungsoption ist Alt, P, B
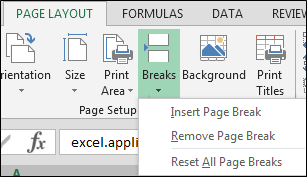
Mit der Option Hintergrund wird der Hintergrund des Ausdrucks eingefügt, um das Dokument attraktiv zu machen.
Die Tastenkombination zur Verwendung der Hintergrundoption ist Alt, P, G
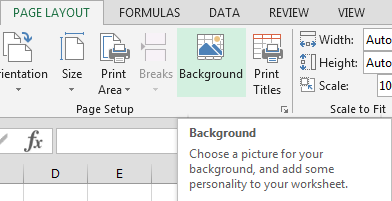
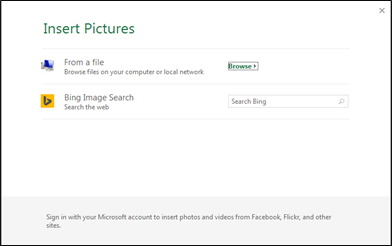
Die Option Titel drucken wird verwendet, um den Titel in Zeile und Spalte anzugeben. Es wird auf jeder Seite wiederholt.
Die Tastenkombination zur Verwendung der Hintergrundoption ist Alt, P, I
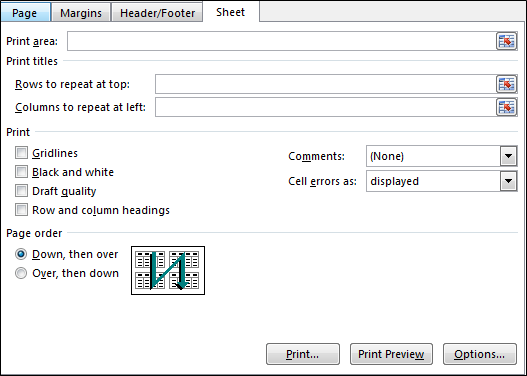
Dialogfeld „Seite einrichten“: – Es wird geöffnet, wenn Sie auf die Registerkarte „Seitenlayout“> „Seite einrichten“> Pfeilzeichen in der rechten Ecke klicken.
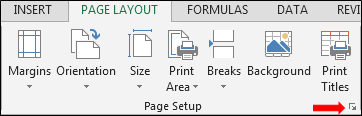
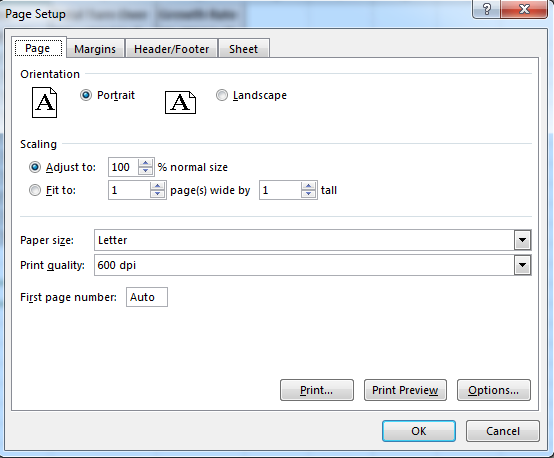
Über das Dialogfeld „Seite einrichten“ können wir die Seite mit all den Funktionen festlegen, die wir auf der Menüregisterkarte verwenden können.
Es gibt 5 Beispiele für den Ausdruck: –
-
Wie drucke ich eine Excel-Tabelle? Angenommen, wir haben Daten in der Excel-Tabelle.
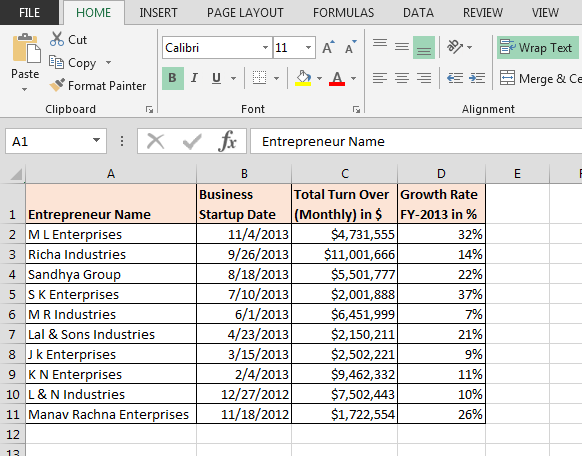
Jetzt wollen wir das Dokument ausdrucken. Wir müssen die folgenden Schritte ausführen: – * Drücken Sie die Taste Strg + P.
-
Die Druckseite wird geöffnet.
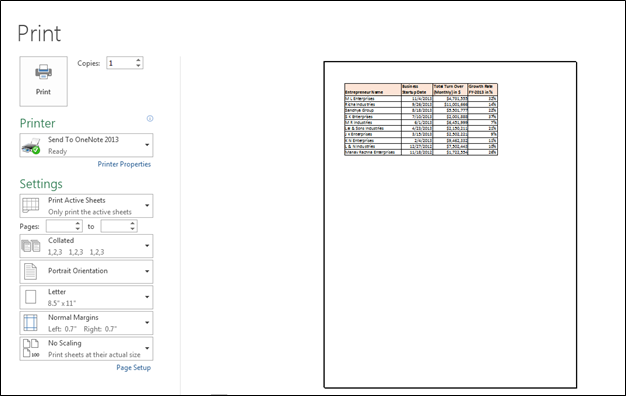
-
Wir können die Vorschau dieser Seite sehen. Wenn die Vorschau in Ordnung ist, müssen wir nur auf die Druckoption klicken, um den Ausdruck zu erhalten.
Wie können wir die Daten beim Drucken zentralisieren?
Wir haben Daten im Bereich A1: D11 und möchten den Ausdruck der Daten in der Mitte auf der Seite erhalten.
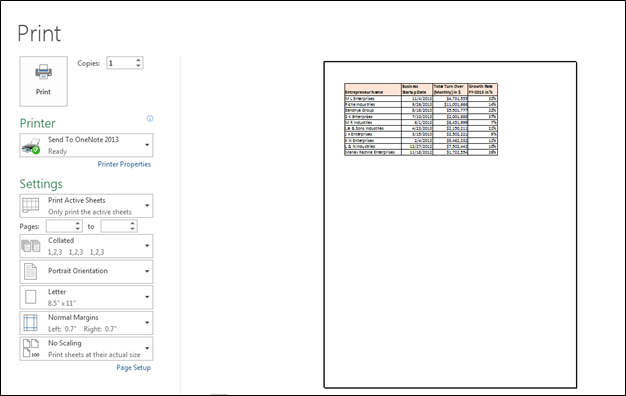
Um die Seite zu zentralisieren, verwenden wir die Option Ränder. Führen Sie die folgenden Schritte aus, um die Daten auf der Seite zu zentralisieren: * Gehen Sie zur Registerkarte Seitenlayout> Seiteneinrichtung> Ränder.
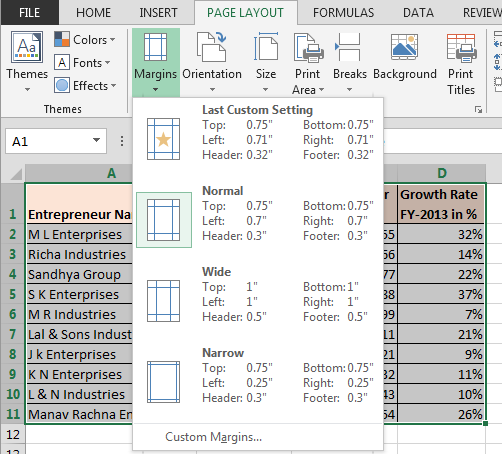
-
Im obigen Bild werden automatisch eingerichtete Ränder angezeigt. Um Ränder gemäß unserer Anforderung einzurichten, müssen wir auf Benutzerdefinierte Ränder klicken.
-
Das Dialogfeld zum Einrichten der Seite wird geöffnet. Aktivieren Sie auf der Registerkarte Ränder die Optionen horizontal und vertikal.
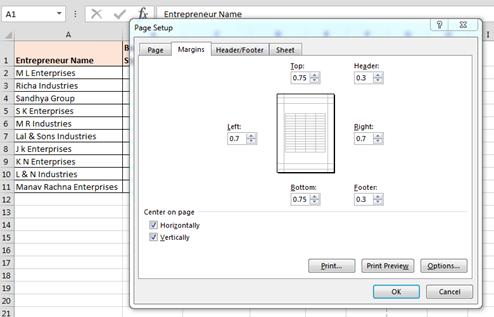
-
Klicken Sie auf OK.
-
Drücken Sie die Tastenkombination zum Ausdrucken: -Strg + P.
-
Wo wir die Druckvorschau sehen können.
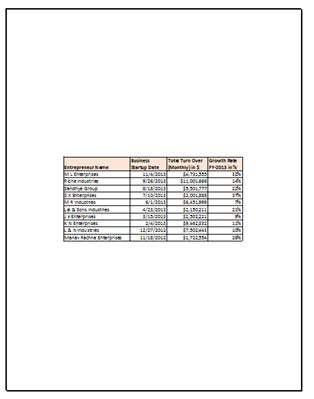
Auf diese Weise können wir die Daten auf dem Papier beim Drucken zentralisieren.
-
Wie bekomme ich den Mehrfachausdruck? Wir haben Daten, in denen wir 3 Seiten ausdrucken müssen, und für jede Seite möchten wir mehrere Kopien zurückgeben.
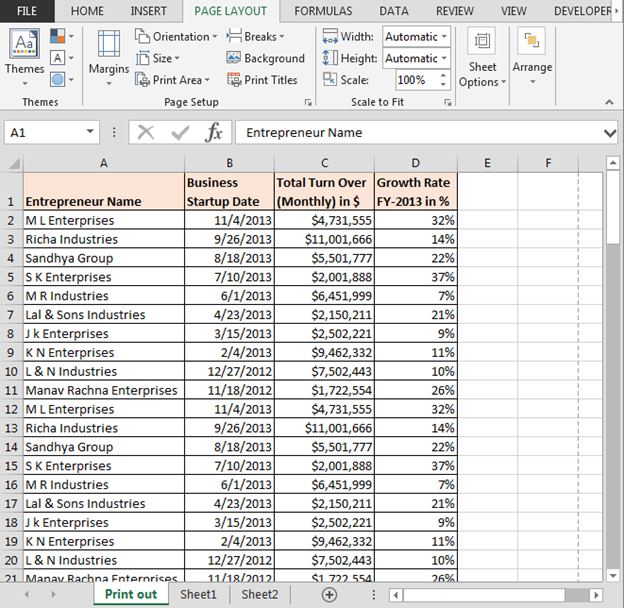
Befolgen Sie die unten angegebenen Schritte: –
-
Drücken Sie die Tastenkombination zum Ausdrucken: – Strg + P.
-
Die Druckseite wird geöffnet.
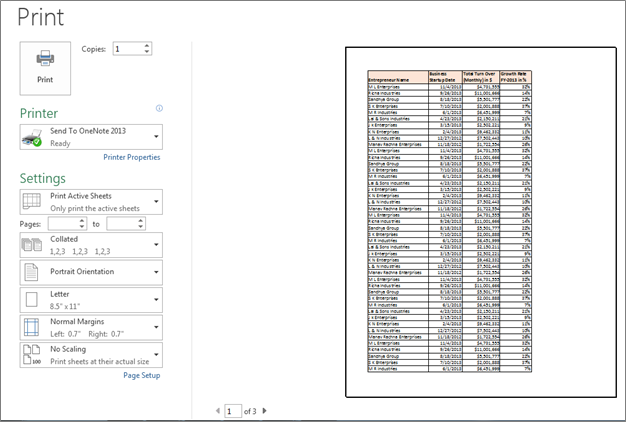
-
Am Ende der Seite sehen wir die Anzahl der Seiten.
-
1 wird in der Kopieroption erwähnt.
-
Um den Mehrfachausdruck zu erhalten, erhöhen wir die Anzahl der Kopien.
Wenn Ihnen unsere Blogs gefallen haben, teilen Sie sie Ihren Freunden auf Facebook mit. Und Sie können uns auch auf Twitter folgen. _ _Wir würden gerne von Ihnen hören, lassen Sie uns wissen, wie wir unsere Arbeit verbessern, ergänzen oder innovieren und für Sie verbessern können. Schreiben Sie uns an [email protected]