Extract Zahl zwischen den Klammern von Text in Excel
In diesem Artikel erfahren Sie, wie Sie in Excel Werte zwischen Klammern aus D5 extrahieren.
Mit einfachen Worten, während wir mit D5-Daten arbeiten, müssen wir manchmal den Wert aus dem angegebenen D5-Wert erhalten. Der Wert in D5 hat eine Bedingung, er muss zwischen Klammern stehen.
Wie löse ich das Problem?
Für diesen Artikel müssen wir den MID-Funktion & Suchfunktion verwenden. . Nun werden wir aus diesen Funktionen eine Formel machen. Hier erhalten wir einen Datensatz und einen Bereich, und wir müssen einen der Werte im Bereich abgleichen und die Summe der entsprechenden Werte aus dem Datensatz erhalten.
Allgemeine Formel:
= MID ( D5 , SEARCH ( "(", D5 ) + 1 , SEARCH ( ")" , D5 ) - SEARCH ( "(" , D5 ) - 1 )
D5: D5-Wert, aus dem Teilzeichenfolgen extrahiert werden müssen
Beispiel:
All dies könnte verwirrend zu verstehen sein. Testen wir diese Formel also, indem wir sie im folgenden Beispiel ausführen.
Hier haben wir einige der Oscar-ausgezeichneten Filme mit dem jeweiligen Jahr.
Wir müssen den Jahreswert aus dem Filmnamen extrahieren.
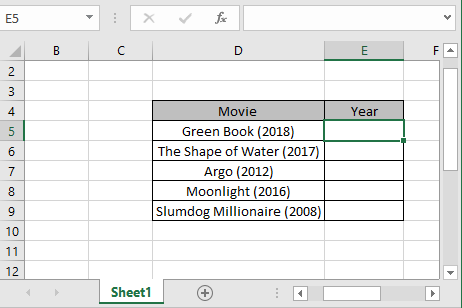
Für diese Aufgabe verwenden wir die oben angegebene generische Formel.
Verwenden Sie die Formel:
= MID ( D5 , SEARCH ( "(", D5 ) + 1 , SEARCH ( ")" , D5 ) - SEARCH ( "(" , D5 ) - 1 )
D5: Textwert als Zellreferenz angegeben.
Erläuterung:
-
Die MID-Funktion akzeptiert 3 Argumente.
D5-Text in der D5-Zelle, angegeben als Zellreferenz link: / text-excel-search-function [SEARCH] („(„, D5) + 1, SEARCH-Funktion findet die Position der ersten offenen Klammern im Text. Also + 1 erhält die Position des ersten Zeichens des Innenwerts.
-
link: / text-excel-search-function [SEARCH](„)“
, D5) – `link: / text -excel-search-function [SEARCH] `(“ („, D5) – 1), um die Länge des Wertes im Text zu ermitteln, kann extrahiert werden, indem die Differenz zweier Werte in Klammern wie unten gezeigt genommen wird. = MID („Green Book (2018)“, 13, 17-11)
-
link: / text-excel-search-function [SEARCH](„(„
, D5) – 1) gibt die Position des letzten Zeichens in Klammern
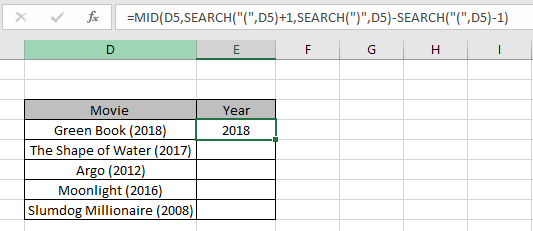
zurück Wie Sie sehen, wird hier der Jahreswert mit der erläuterten Formel extrahiert. Um die restlichen Ergebnisse zu erhalten, kopieren Sie die Formel mit der Tastenkombination Strg + D oder Ziehen nach unten in andere Zellen.
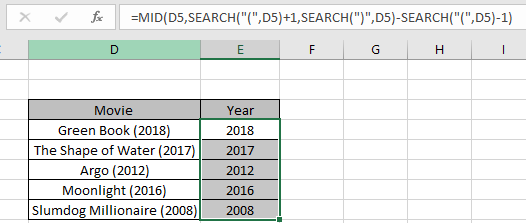
Wie Sie im obigen Schnappschuss sehen können, haben wir alle Jahreswerte aus den Daten erhalten. Dies ist eine interessante Formel. Passen Sie sie gemäß den Anforderungen an.
Wenn wir hier die Länge des Innenwerts wie im obigen Beispiel kennen, wissen wir, dass die Länge des Jahreswerts 4 beträgt, können wir die folgende Formel verwenden:
= MID ( D5 , SEARCH ( "(", D5 ) + 1 , 4 )
Dies ist einfach und verständlich für seine Verwendung.
Hier sind einige Beobachtungsnotizen unten gezeigt.
Anmerkungen:
-
Die Formel funktioniert nur mit Zahlen.
-
Die Formel funktioniert nur, wenn die Nachschlagetabelle keine Duplikate enthält. Die Funktion SUMPRODUCT berücksichtigt nicht numerische Werte als Nullen.
-
Die Funktion SUMPRODUCT betrachtet den Logikwert TRUE als 1 und False als 0.
-
Das Argumentarray muss dieselbe Länge haben wie die Funktion.
Hoffe, dieser Artikel über das Extrahieren von Zahlen zwischen Klammern aus Text in Excel ist erklärend. Weitere Artikel zu SUMPRODUCT-Funktionen finden Sie hier. Bitte teilen Sie Ihre Anfrage unten im Kommentarfeld. Wir werden Ihnen helfen.
Wenn Ihnen unsere Blogs gefallen haben, teilen Sie sie Ihren Freunden auf Facebook mit. Und Sie können uns auch auf Twitter und Facebook folgen. Wir würden gerne von Ihnen hören, uns mitteilen, wie wir unsere Arbeit verbessern, ergänzen oder innovieren und für Sie verbessern können. Schreiben Sie uns an [email protected]
Verwandte Artikel
link: / summing-excel-sumproduct-function [Verwendung der SUMPRODUCT-Funktion in Excel]: Gibt die SUMME nach Multiplikation von Werten in mehreren Arrays in Excel zurück.
link: / summing-sum-if-date-is-Between [SUMME wenn Datum zwischen liegt]: Gibt die Summe der Werte zwischen bestimmten Daten oder Zeiträumen in Excel zurück.
link: / Summe-Summe-wenn-Datum-ist-größer-als-gegebenes-Datum [Summe, wenn Datum größer als gegebenes Datum ist]: * Gibt die Summe der Werte nach dem gegebenen Datum oder Zeitraum in Excel zurück.
link: / Summieren-2-Wege-zu-Summe-zu-Monat-in-Excel [2 Möglichkeiten zur Summe nach Monat in Excel]: * Gibt die Summe der Werte innerhalb eines bestimmten Monats in Excel zurück.
link: / summieren-wie-mehrere-Spalten-mit-Bedingung summieren [Wie mehrere Spalten mit Bedingung summieren]: Gibt die Summe der Werte über mehrere Spalten mit Bedingung in Excel zurück `link: / tips-excel- Platzhalter [Verwendung von Platzhaltern in Excel *] `: Zählen Sie Zellen, die mit Phrasen übereinstimmen, mithilfe der Platzhalter in Excel
Beliebte Artikel
link: / Tastatur-Formel-Verknüpfungen-50-Excel-Verknüpfungen-zur-Steigerung-Ihrer-Produktivität [50 Excel-Verknüpfung zur Steigerung Ihrer Produktivität]
link: / excel-generals-wie-man-eine-dropdown-liste-in-microsoft-excel bearbeitet [Dropdown-Liste bearbeiten]
link: / excel-bereichsname-absolute-referenz-in-excel [Absolute referenz in Excel]
link: / tips-bedingte-formatierung-mit-if-Anweisung [Wenn mit bedingter Formatierung]
link: / logische Formeln-wenn-Funktion-mit-Platzhaltern [Wenn mit Platzhaltern]
link: / lookup-formulas-vlookup-by-date-in-excel [Vlookup-by-date]
link: / tips-Zoll-zu-Fuß [Zoll in Fuß und Zoll in Excel 2016 konvertieren]
link: / excel-text-editing-und-format-join-first-and-last-name-in-excel [Vor- und Nachname in Excel verbinden]
link: / Counting-Count-Zellen-die-entweder-a-oder-b entsprechen [Count-Zellen, die entweder A oder B entsprechen]