Finden Sie, wenn ein Zeichen in einer Zelle in Microsoft Excel ist
Manchmal haben wir Schwierigkeiten, das Sonderzeichen oder den Sondertext in den großen Datenmengen von Excel zu finden. In diesem Artikel erfahren Sie, wie leicht wir das Sonderzeichen oder den Sondertext in den Daten herausfinden können._
In Excel gibt es so viele Möglichkeiten, das Zeichen oder den Text in einem Bereich oder in Daten herauszufinden. Aber hier werden wir die Find & Search-Funktion verwenden, um das Zeichen herauszufinden.
Suchen Sie das Zeichen mithilfe der FIND-Funktion zusammen mit der IFERROR-Funktion. Mit der Find-Funktion können Sie das spezifische Zeichen, den Text und den Wert innerhalb einer Zelle oder eines Bereichs finden. Wir verwenden diese Funktion in Groß- und Kleinschreibung.
![]()
Die IFERROR-Funktion hilft dabei, den Wert als Ausgabe bereitzustellen, wenn beim Ausführen der Suchfunktion ein Fehler auftritt.
![]()
Nehmen wir ein Beispiel und verstehen, wie Sie die Zeichen oder den Text herausfinden. In Excel haben wir eine Artikelliste mit Betrag, aber einige der Zellen haben „?“ statt Betrag.
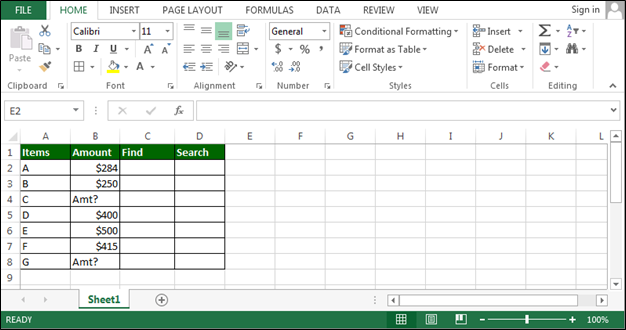
Finden „?“ Führen Sie die folgenden Schritte aus: – * Geben Sie die Formel in Zelle C2 ein.
-
= IFERROR (FIND („?“, B2)> 0, „Not found“)
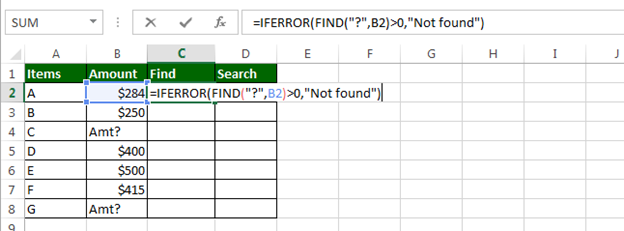
Drücken Sie die Eingabetaste. Kopieren Sie die Formel (Strg + C) und fügen Sie sie ein, indem Sie den Bereich C3: C8 auswählen. * Die Zellen, die kein „?“ Enthalten, kehren zu „Nicht gefunden“ und für diese Zellen zu „Wahr“ zurück welche enthalten „?“
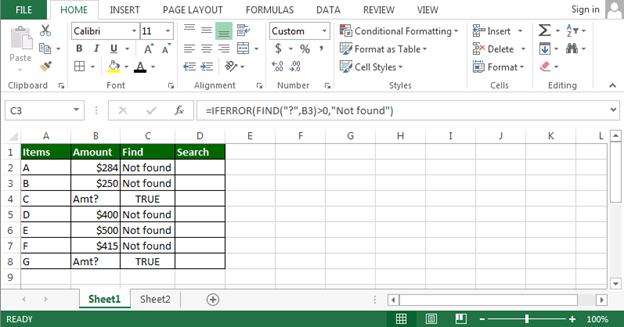
Im obigen Bild können wir sehen, dass 2 Zellen vorhanden sind, in denen wir „?“ Charakter.
Jetzt verwenden wir die SEARCH-Funktion zusammen mit der IFERROR-Funktion
Wieder verwenden wir die SEARCH-Funktion, um das Zeichen, den Text usw. innerhalb eines Bereichs oder einer Zelle zu finden. Wir verwenden diese Funktion nicht, wenn zwischen Groß- und Kleinschreibung unterschieden wird.

Um das Verfahren zu verstehen, nehmen wir das gleiche Beispiel, das oben erwähnt wurde.
Befolgen Sie nun die folgenden Schritte: – Wir geben die Formel in Zelle D2 = IFERROR (SEARCH („Amt“, B2)> 0, „Not Found“)
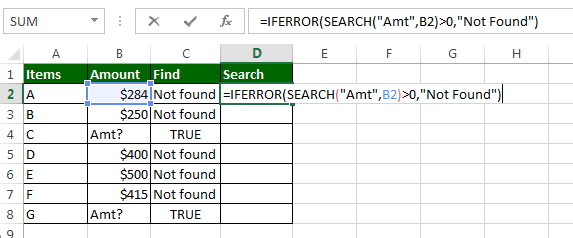
ein Drücken Sie die Eingabetaste. Kopieren Sie die Formel (Strg + C) und fügen Sie sie ein, indem Sie den Bereich D3: D8 auswählen. * Die Zellen, die kein „?“ Enthalten, kehren zu „Nicht gefunden“ und für diese Zellen zu „Wahr“ zurück welche enthalten „?“
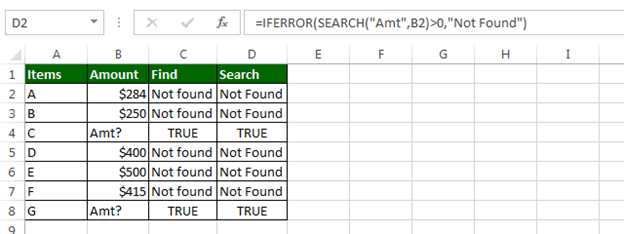
Jetzt können wir im obigen Bild sehen, dass wir von beiden Formeln die gleichen Ergebnisse erhalten haben.
Nachfolgend finden Sie weitere Beispiele: – Wie man das spezifische Zeichen in einer Zelle zählt
link: / tips-wie-man-text-vor-einem-spezifischen-zeichen-in-einem-string-in-microsoft-excel-2010 abruft [So ruft man den Text aus einem bestimmten Zeichen oder Text ab]
Wenn Ihnen unsere Blogs gefallen haben, teilen Sie sie Ihren Freunden auf Facebook mit. Und Sie können uns auch auf Twitter und Facebook folgen.
Wir würden gerne von Ihnen hören, lassen Sie uns wissen, wie wir unsere Arbeit verbessern, ergänzen oder innovieren und für Sie verbessern können. Schreiben Sie uns unter [email protected]