Wie ersten Brief in Excel kapitalisieren
Manchmal müssen wir den Standards englischer Schriften auch in Excel folgen (was ich nicht gut kann). Einer der Grundstandards des englischen Schreibens besteht darin, den ersten Buchstaben des Satzes in Großbuchstaben zu schreiben. Wie schreiben wir den ersten Buchstaben in jeder Zelle groß?
In diesem Artikel erfahren Sie, wie Sie in jeder Excel-Zelle den ersten Buchstaben in Großbuchstaben schreiben.
Die generische Formel für den ersten Buchstaben des Zellkapitals lautet:
|
=UPPER(LEFT(text))&MID(text,2,LEN(text)) |
Text: Dies ist der Text, dessen Großbuchstaben Sie in Großbuchstaben schreiben möchten.
Lassen Sie uns dieser Formel einen Job geben.
Beispiel: Großschreibung des ersten Satzbuchstabens in Excel
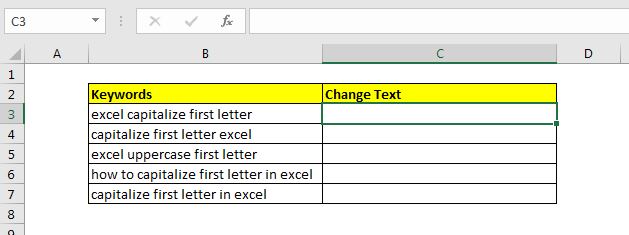
Hier haben wir ein Blatt, das einige Textwerte enthält (Schlüsselwort dieses Artikels). Jede Zelle enthält einen Satz. Wir müssen den ersten Buchstaben jedes Satzes groß schreiben.
Schreiben Sie diese Formel in Zelle C3:
|
=UPPER(LEFT(B3))&MID(B3,2,LEN(B3)) |
Drücken Sie die Eingabetaste. Sie haben den ersten Buchstaben in C3 groß geschrieben.
Ziehen Sie diese Formel nach unten, um den ersten Buchstaben in jedem Satz in Großbuchstaben zu schreiben.
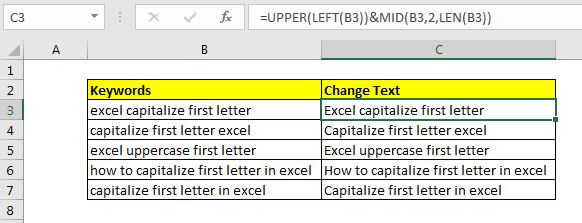
Wie funktioniert es?
Es ist einfach. Wir haben zwei Segmente der Formel. Das erste Segment (UPPER (LEFT (B3))) schreibt den ersten Buchstaben eines Satzes groß. Wie? Die LEFT-Funktion erhält den ersten Buchstaben der Zelle. Die UPPER-Funktion macht sie in Großbuchstaben.
Das andere Segment [MID ( B3,2, LEN (B3))] verkettet den Rest des Satzes mit dem Großbuchstaben. Die LEN-Funktion ermittelt die Gesamtzahl der Zeichen und die MID-Funktion den Text vom 2. Zeichen bis zum Rest des Textes.
Schließlich verkettet der Verkettungsoperator sie.
Alternative Methode
Bei dieser Methode verwenden wir die RIGHT-Funktion anstelle der MID-Funktion, um den Rest der zu erhalten Text wie er ist.
|
=UPPER(LEFT(B3))&RIGHT(B3,LEN(B3)-1) |
Wenn Sie den ersten Buchstaben jedes Wortes im Satz groß schreiben möchten, verwenden Sie einfach die PROPER-Funktion.
Also Leute, so können Sie groß schreiben Ich hoffe, es war erklärend und nützlich für Sie. Wenn Sie irgendwelche Zweifel bezüglich dieses Artikels haben oder eine haben Wenn Sie Zweifel an anderen Excel- / VBA-Themen haben, fragen Sie im Kommentarbereich unten nach.
Verwandte Artikel:
link: / Arbeiten mit Formeln-Konvertieren von Text in Großbuchstaben [Verwendung der UPPER-Funktion in Excel] | Die UPPER-Funktion in Excel wird verwendet, um alle Buchstaben einer Zeichenfolge groß zu schreiben. In diesem Artikel werden wir untersuchen, wie Sie die UPPER-Funktion verwenden können, um einige wirklich wichtige Aufgaben zu erledigen.
link: / data-tools-validate-only-Großbuchstaben-in-Datenvalidierung [Nur Großbuchstaben in Datenvalidierung validieren] | Um nur Großbuchstaben in Excel zuzulassen, können wir die bedingte Datenüberprüfung verwenden. Durch die Verwendung von Excel EXACT-Funktionen als Schlüsselfunktion zusammen mit der Funktion …
`link: / lookup-formulas-how-to-do-case-sensitive-lookup-in-excel Die VLOOKUP-Funktion unterscheidet nicht zwischen Groß- und Kleinschreibung. Um nach Groß- und Kleinschreibung zu suchen, können wir die EXACT-Funktion verwenden.
link: / excel-text-extrahiere-text-aus-einem-string-in-excel-mit-excels-links-und-rechts-funktion [Text aus einem String in Excel mit der LEFT And RIGHT-Funktion von Excel extrahieren] | Um Text aus Zeichenfolgen zu extrahieren, verwenden wir normalerweise die Funktionen RECHTS und LINKS.
Diese Funktionen bieten viel Kontrolle beim Bearbeiten von Texten.
Beliebte Artikel:
link: / Tastatur-Formel-Verknüpfungen-50-Excel-Verknüpfungen-zur-Steigerung-Ihrer-Produktivität [50 Excel-Verknüpfungen zur Steigerung Ihrer Produktivität] | Werden Sie schneller bei Ihrer Aufgabe. Mit diesen 50 Verknüpfungen können Sie noch schneller in Excel arbeiten.
link: / formeln-und-funktionen-einführung-der-vlookup-funktion [Verwendung der Excel VLOOKUP-Funktion] | Dies ist eine der am häufigsten verwendeten und beliebtesten Funktionen von Excel, mit der Werte aus verschiedenen Bereichen und Tabellen gesucht werden. link: / tips-countif-in-microsoft-excel [Verwendung des]
link: / formeln-und-funktionen-einführung-der-vlookup-funktion [Excel]
link: / tips-countif-in-microsoft-excel [COUNTIF-Funktion] | Zählen Sie Werte mit Bedingungen, die diese erstaunliche Funktion verwenden.
Sie müssen Ihre Daten nicht filtern, um einen bestimmten Wert zu zählen. Die Countif-Funktion ist wichtig, um Ihr Dashboard vorzubereiten.
link: / excel-formel-und-funktion-excel-sumif-funktion [Verwendung der SUMIF-Funktion in Excel] | Dies ist eine weitere wichtige Funktion des Dashboards. Auf diese Weise können Sie Werte unter bestimmten Bedingungen zusammenfassen.