Wie Zellen mit Comma in Excel kombinieren

Wir hatten also früher „CONCAT“ und „CONCATENATE-Funktion„, um mehrere zu verketten Zellen. Wenn wir jedoch einen Bereich zum Verbinden von Zellen mit einem Trennzeichen (z. B. einem Komma) bereitstellen möchten, ist dies mit diesen Funktionen sehr schwierig. Jetzt hat Excel eine neue Funktion namens „TEXTJOIN-Funktion“ eingeführt, mit der Bereiche mit viel mehr Flexibilität verkettet werden können. In diesem Artikel erfahren Sie, wie Sie Zellenwerte eines Bereichs mithilfe der TEXTJOIN-Funktion mit Komma verketten. Für Benutzer, die diese Funktion nicht haben, werden andere Methoden zum Verketten von Bereichswerten mit Komma erläutert. \ Generische Formel
|
= |
Komma („,“): Dies ist das Trennzeichen, das wir verwenden möchten. Da wir uns in diesem Artikel darauf konzentrieren, Zellen mit Kommas zu verketten. TRUE: Zum Ignorieren leerer Zellen im Bereich. Text_range1: Dies ist der Bereich, dessen Zellen Werte haben, die Sie verketten möchten.
[Text_range2]: Die anderen Bereiche, wenn Sie den Text mit Kommas verbinden möchten. Sehen wir uns ein Beispiel an, um die Dinge klarer zu machen.
Beispiel: Verbinden Sie Zellwerte von Bereichen mit Komma als Trennzeichen
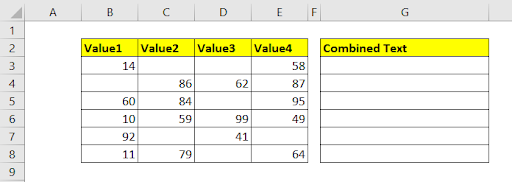
Hier haben wir einige Werte im Bereich B2: E8. Wir müssen die Texte jeder Zelle in einer Reihe verbinden.
Lassen Sie uns die Formel implementieren und nach unten ziehen.
|
= |

Sie können sehen, dass wir eine Zeichenfolge haben, die aus der Verkettung von Texten mit Kommas resultiert.
Angenommen, Sie möchten den Bereich B3: E3 und B7: E7 verketten. Die Formel lautet also:
|
= |
Es werden alle Texte verkettet, wobei die leeren Zellen ignoriert werden.
Wie funktioniert es?
Die Formel ist einfach. Die TEXTJOIN-Funktion erfordert das Trennzeichen, mit dem Sie Text verbinden möchten. Die zweite Variable wird auf true gesetzt, sodass die leeren Zellen ignoriert werden.
Wenn eine Zelle unsichtbare Werte wie Leerzeichen hat, wird zwischen dem verknüpften Text ein zusätzliches Komma angezeigt.
Verwenden Sie die TRIM-Funktion, um Leerzeichen zu vermeiden.
Verketten von Zellen mit Kommas in Excel 2016 und älter
Das Problem ist, dass die TEXTJOIN-Funktion nur für Excel 2019 und 365 verfügbar ist. Wenn Sie also die Zellen mit Kommas verketten möchten, müssen Sie einen Trick verwenden.
Um Zellen in einer Reihe mit Kommas zu verketten, tun Sie dies.
Schreiben Sie in eine Zelle „=“, um die Formel zu starten und den Bereich wie unten gezeigt auszuwählen.
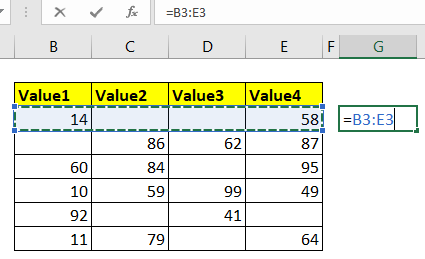
Drücken Sie nun F2 und wählen Sie den Bereich in der Formelleiste oder Zelle aus.
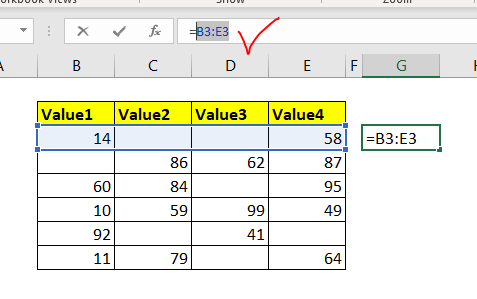
Drücken Sie die Taste F9.
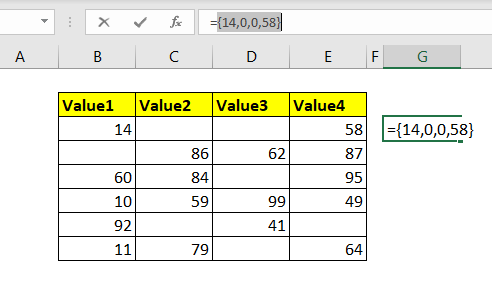
Entfernen Sie nun die gleichen und lockigen Klammern. Sie haben die Zellen mit Kommas verbunden.
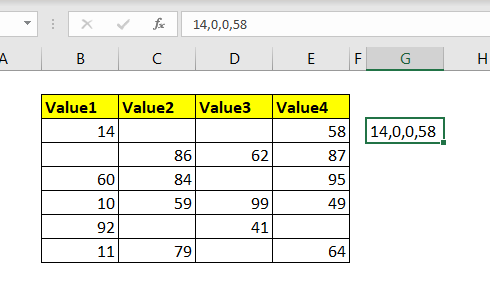
Dieser Weg ist jedoch für zu viele Operationen nicht so effektiv. Haben wir also eine andere Möglichkeit, Texte mit einem bestimmten Trennzeichen in Excel zu kombinieren? Der andere Weg ist der VBA-Weg. Erstellen wir dazu eine UDF.
Function JoinText(delimiter As String, rng As Range) Dim res As String For Each cell In rng If Trim(cell.Value) <> "" Then res = res & Trim(cell.Value) & delimiter End If Next cell res = Left(res, Len(res) - 1) JoinText = res End Function
Drücken Sie STRG + F11, um den VB-Editor zu öffnen. Klicken Sie mit der rechten Maustaste auf die Arbeitsmappe und fügen Sie ein Modul ein. Kopieren Sie den obigen Code und fügen Sie ihn in den Codebereich des Moduls ein.
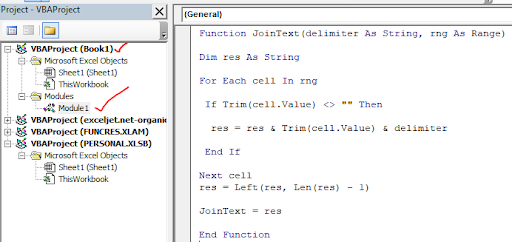
Verwenden Sie nun diese Formel, um Text mit einem beliebigen Trennzeichen zu verbinden.

Diese Formel funktioniert in jeder Excel-Version. Sie können die unten stehende Arbeitsmappe herunterladen, um diese Formel sofort zu verwenden.
Also ja Leute, so können Sie Text mit Komma-Trennzeichen in Excel verbinden. Ich hoffe es war hilfreich für dich. Wenn Sie Fragen zu diesem Thema oder einem anderen Excel-Thema haben, wenden Sie sich an den Kommentarbereich unten. Bis dahin bleiben Sie ausgezeichnet.
Verwandte Artikel:
link: / excel-text-formeln-split-zahlen-und-text-aus-string-in-excel [Zahlen und Text aus String in Excel 2016 und älter teilen]: Als wir keine TEXTJOIN-Funktion hatten, haben wir verwendet LINKS und RECHTS funktionieren mit einigen anderen Funktionen, um numerische und nicht numerische Zeichen von einer Zeichenfolge zu trennen. `link: / excel-text-extrahiere-text-aus-einem-string-in-excel-using-excels-left-and-right-function * Um Text in Excel aus der Zeichenfolge zu entfernen, können Sie die LEFT- und RIGHT-Funktion von Excel verwenden. Diese Funktionen helfen uns, Strings dynamisch zu hacken.
link: / excel-text-formeln-entferne-führende-und-nachfolgende-Leerzeichen-aus-Text-in-Excel [entferne führende und nachfolgende Leerzeichen aus Text in Excel]: * Führende und nachfolgende Leerzeichen sind visuell schwer zu erkennen und kann Ihre Daten durcheinander bringen. Das Entfernen dieser Zeichen aus der Zeichenfolge ist eine grundlegende und wichtigste Aufgabe bei der Datenbereinigung. Hier erfahren Sie, wie Sie dies in Excel problemlos tun können.
link: / excel-text-formeln-Zeichen von rechts entfernen [Zeichen von rechts entfernen]: * Um Zeichen von der rechten Seite einer Zeichenfolge in Excel zu entfernen, verwenden wir die Funktion LINKS. Ja, die LEFT-Funktion. Die LEFT-Funktion behält die angegebene Anzahl von Zeichen von LEFT bei und entfernt alles von rechts.
link: / excel-text-formeln-entfernen-unerwünschte-zeichen-in-excel [Unerwünschte Zeichen in Excel entfernen]: * Um unerwünschte Zeichen aus einer Zeichenfolge in Excel zu entfernen, verwenden wir die Funktion SUBSTITUTE. Die SUBSTITUTE-Funktion ersetzt die angegebenen Zeichen durch ein anderes angegebenes Zeichen und erzeugt eine neue geänderte Zeichenfolge.
link: / excel-text-formeln-wie-man-text-in-excel-ab-einer-position-entfernt wird [So entfernen Sie Text in Excel ab einer Position in Excel]: * So entfernen Sie Text aus Als Startposition in einer Zeichenfolge verwenden wir die REPLACE-Funktion von Excel. Diese Funktion hilft uns, die Startposition und die Anzahl der zu entfernenden Zeichen zu bestimmen.
Beliebte Artikel:
link: / Tastatur-Formel-Verknüpfungen-50-Excel-Verknüpfungen-zur-Steigerung-Ihrer-Produktivität [50 Excel-Verknüpfungen zur Steigerung Ihrer Produktivität] | Werden Sie schneller bei Ihrer Aufgabe. Mit diesen 50 Verknüpfungen können Sie noch schneller in Excel arbeiten.
link: / formeln-und-funktionen-einführung-der-vlookup-funktion [Verwendung der Excel VLOOKUP-Funktion] | Dies ist eine der am häufigsten verwendeten und beliebtesten Funktionen von Excel, mit der Werte aus verschiedenen Bereichen und Tabellen gesucht werden. link: / tips-countif-in-microsoft-excel [Verwendung des]
link: / formeln-und-funktionen-einführung-der-vlookup-funktion [Excel]
link: / tips-countif-in-microsoft-excel [COUNTIF-Funktion] | Zählen Sie Werte mit Bedingungen, die diese erstaunliche Funktion verwenden.
Sie müssen Ihre Daten nicht filtern, um bestimmte Werte zu zählen. Die Countif-Funktion ist wichtig, um Ihr Dashboard vorzubereiten.
link: / excel-formel-und-funktion-excel-sumif-funktion [Verwendung der SUMIF-Funktion in Excel] | Dies ist eine weitere wichtige Funktion des Dashboards. Auf diese Weise können Sie Werte unter bestimmten Bedingungen zusammenfassen.