Wie Zahlen von alphanumerischen Zeichenfolge in Excel entfernen

Wir haben gelernt, wie man: / Excel-Text-Formeln-Split-Zahlen-und-Text-aus-String-in-Excel verknüpft [numerische Werte aus einer Zelle in Excel 2016 und älter entfernen] `. Die Formeln, die wir verwendet haben, waren etwas komplex, aber jetzt sind Excel 2019 und 365 mit neuen Spielzeugen im Spiel, ich meine Funktionen. Excel 2019 und 365 führen einige neue Funktionen ein (TEXTJOIN und SEQUENCE)
Dies kann das Entfernen numerischer Zeichen und das Abrufen nur nicht numerischer Werte in einer neuen Zelle erleichtern. Wir werden Formeln verwenden, die uns dabei helfen können, dies bequemer zu tun. Generic Formula
|
= |
Jumbled_text: Dies ist der Quelltext, aus dem Sie alle numerischen Werte extrahieren möchten.
NumChars: Dies ist die Gesamtzahl der Zeichen, die Sie verarbeiten möchten.
Der durcheinandergebrachte Text sollte nicht mehr Zeichen als diese Zahl enthalten (Zeichen und Zahlen zusammen).
Sehen wir uns ein Beispiel an, um die Dinge klarer zu machen.
Beispiel: Entfernen Sie numerische Zeichen und extrahieren Sie alle Alphabete und nicht numerischen Zeichen.
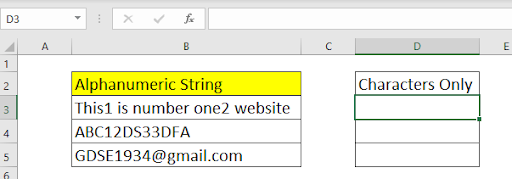
Hier haben wir also einen alphanumerischen Text. Dieser Text enthält einige Zahlen und einige nicht numerische Zeichen. Ich muss nur numerische Zeichen entfernen und nur Alphabete und andere Zeichenwerte in der Spalte D abrufen.
Ich erwarte nicht, dass die Gesamtzahl der Zeichen in durcheinandergebrachtem Text mehr als 100 beträgt. Der Wert von NumChars beträgt hier also 100. Sie können diese Zahl bei Bedarf erhöhen oder verringern.
Wenden Sie hier die obige generische Formel an, um die numerischen Zeichen zu entfernen.
|
= |
Wenn Sie die Eingabetaste drücken, werden alle numerischen Zeichen entfernt und es bleiben nur alphabetische Werte übrig. Ziehen Sie diese Formel nach unten, um Zahlen aus der Zeichenfolge aus allen Zellen in Spalte B zu entfernen.

Wie funktioniert es?
Lassen Sie uns zunächst sehen, wie diese Formel Schritt für Schritt gelöst wird.
|
1→
|
|
2→
is…site“,\{1,2,3,…100},1)+0), |
|
3→ |
|
4→
|
|
5→
|
|
6→
|
|
7→ „This is number one website“ |
Um das Lesen zu vereinfachen, habe ich nicht das gesamte Array geschrieben. Ich habe Punkte (…) verwendet, um lange Arrays anzuzeigen.
Wie Sie sehen können, beginnt die Formel von innen zu lösen. Zunächst wird der SEQUENCE-Funktion gelöst. Da haben wir 100 als Anzahl der Zeichen übergeben. Es gibt ein Array von Zahlen von 1 bis 100 zurück.
Dieses Array wird der MID-Funktion als Startnummer bereitgestellt. Die Funktion mid geht zu jedem Index in einer Zeichenfolge und teilt jedes Zeichen in einem Array auf. Sie können dies in Schritt 3 sehen. Ich habe nicht das gesamte Array angezeigt, da es zu viel Platz beansprucht. \ {„T“; „h“; „i“; „s“; „“, „1“ … „“; „“} * Als nächstes fügen wir jedem Zeichen 0 hinzu. Wenn Sie in Excel versuchen, nicht numerischen Zeichen eine Zahl hinzuzufügen, führt dies zu `link: / tips-value-error-and-how-to-fix-it-in-excel [#VALUE!
Fehler] `. So erhalten wir eine Reihe von Zahlen und #WERT! Fehler.
\ {# VALUE !; # VALUE !; # VALUE !; # VALUE !; 1…; #VALUE!}
Dieses Array wird an die link: / excel-Formel-und-Funktion-Fehlerfunktion [ISERROR]
geliefert Funktion. Wie Sie wissen, gibt die ISERROR-Funktion TRUE für Fehler und FALSE für Nicht-Fehlerwerte zurück. Daher erhalten wir ein Array von TRUE und FALSE.
TRUE für nicht numerische Zeichen und FALSE von Zahlen.
\ {TRUE; TRUE; TRUE; TRUE; FALSE…; TRUE}.
Das gleiche passiert mit TRUE-Abschnittsanweisungen von IF (link: / excel-text-formeln-die-mittlere-funktion-in-excel [MID] (B3, `link: / excel-365-functions-the -sequence-function-in-excel [SEQUENCE] ` (100), 1) ).
Es gibt ein Array aller Zeichen einer alphanumerischen Zeichenfolge in B3 zurück.
Jetzt gibt die IF-Funktion für jede TRUE-Anweisung das entsprechende Zeichen aus dem Array des True-Abschnitts zurück. Für FALSE gibt IF leer („“) zurück. Jetzt haben Sie ein Array, das kein numerisches Zeichen enthält. \{„Dies“;““….;““}. Schließlich wird dieses Array von der link: / excel-365-functions-the-excel-textjoin-function [TEXTJOIN *]
bedient Funktion. Diese Funktion verbindet bestimmte Texte miteinander und ignoriert die leeren Werte mit einem bestimmten Trennzeichen. Daher erhalten wir eine Zeichenfolge, die keine numerischen Zeichen enthält. Dies ist die Website Nummer eins *.
Verbesserung der Formel
Die obige Formel verwendet eine fest codierte Zahl zur Verarbeitung der Anzahl der Zeichen (wir haben 100 genommen). Aber vielleicht möchten Sie, dass es dynamisch ist. In diesem Fall können Sie die LEN-Funktion verwenden. Es wird die genaue Anzahl der Zeichen für die Verarbeitung benötigt. So wird die Formel sein.
|
= |
Hier erkennt die LEN-Funktion automatisch die genauen Zahlenzeichen in der alphanumerischen Zeichenfolge. Dies entlastet Sie von der Bestimmung der maximalen Anzahl von Zeichen.
Alternative der SEQUENCE-Funktion
Wenn Sie die SEQUENCE-Funktion nicht verwenden möchten, können Sie eine Kombination aus ROW- und INDIRECT-Funktion für `link: / information-formulas-how-to-get-sequentielle-zeilennummer-in-excel [Generieren von fortlaufenden Nummern] verwenden. `.
|
= |
Der INDIREKTE konvertiert den Text („1: 100“) in den tatsächlichen Bereich und die ROW-Funktion listet alle Zeilennummern von 1 bis 100 auf (100 ist nur ein Beispiel. Es kann eine beliebige Zahl sein).
Also ja Leute, so können Sie die nicht numerischen Zeichen aus einer alphanumerischen Zeichenfolge in Excel abreißen. Ich hoffe, ich war erklärend genug und dieser Artikel hat Ihnen geholfen. Wenn Sie Fragen zu diesem Thema oder einem anderen Excel / VBA-Thema haben. Bis dahin bleiben Sie ausgezeichnet.
Verwandte Artikel:
So entfernen Sie nicht-numerische Zeichen aus Zellen in Excel 2019: So entfernen Sie nicht-numerische Zeichen aus Als alphanumerische Zeichenfolge in Excel verwenden wir die neue Funktion TEXTJOIN. Ein Streifen nicht numerischer Zeichen aus einer Zeichenfolge kann uns dabei helfen, unsere Daten für eine bessere Datenanalyse zu bereinigen. So geht’s: excel-text-formeln-split-zahlen-und-text-from-string-in-excel [Zahlen und Text aus String in Excel 2016 und älter teilen]: Als wir es nicht taten ‚ Ohne die TEXTJOIN-Funktion haben wir die Funktionen LINKS und RECHTS sowie einige andere Funktionen verwendet, um numerische und nicht numerische Zeichen von einer Zeichenfolge zu trennen. Text aus einem String in Excel mit der LEFT AND RIGHT-Funktion von Excel extrahieren: Um Text in Excel aus der Zeichenfolge zu entfernen, können Sie die LEFT- und RIGHT-Funktion von Excel verwenden. Diese Funktionen helfen uns dabei, Zeichenfolgen dynamisch zu zerhacken. \ Entfernen Sie führende und nachfolgende Leerzeichen aus Text in Excel: * Führende und nachfolgende Leerzeichen sind visuell schwer zu erkennen und können Ihre Daten durcheinander bringen. Das Entfernen dieser Zeichen aus der Zeichenfolge ist eine grundlegende und wichtigste Aufgabe bei der Datenbereinigung. Hier erfahren Sie, wie Sie dies in Excel problemlos tun können.
link: / excel-text-formeln-Zeichen von rechts entfernen [Zeichen von rechts entfernen]: * Um Zeichen von der rechten Seite einer Zeichenfolge in Excel zu entfernen, verwenden wir die Funktion LINKS. Ja, die LEFT-Funktion. Die LEFT-Funktion behält die angegebene Anzahl von Zeichen von LEFT bei und entfernt alles von rechts.
link: / excel-text-formeln-entfernen-unerwünschte-zeichen-in-excel [unerwünschte zeichen in Excel entfernen]: * Um unerwünschte Zeichen aus einer Zeichenfolge in Excel zu entfernen, verwenden wir die Funktion SUBSTITUTE. Die SUBSTITUTE-Funktion ersetzt die angegebenen Zeichen durch ein anderes angegebenes Zeichen und erzeugt eine neue geänderte Zeichenfolge.
link: / excel-text-formeln-wie-man-text-in-excel-ab-einer-position-entfernt wird [So entfernen Sie Text in Excel ab einer Position in Excel]: * So entfernen Sie Text aus Als Startposition in einer Zeichenfolge verwenden wir die REPLACE-Funktion von Excel. Diese Funktion hilft uns, die Startposition und die Anzahl der zu entfernenden Zeichen zu bestimmen.
Beliebte Artikel:
link: / Tastatur-Formel-Verknüpfungen-50-Excel-Verknüpfungen-zur-Steigerung-Ihrer-Produktivität [50 Excel-Verknüpfungen zur Steigerung Ihrer Produktivität] | Werden Sie schneller bei Ihrer Aufgabe. Mit diesen 50 Verknüpfungen können Sie noch schneller in Excel arbeiten.
link: / formeln-und-funktionen-einführung-der-vlookup-funktion [Verwendung der Excel VLOOKUP-Funktion] | Dies ist eine der am häufigsten verwendeten und beliebtesten Funktionen von Excel, mit der Werte aus verschiedenen Bereichen und Tabellen gesucht werden. link: / tips-countif-in-microsoft-excel [Verwendung des]
link: / formeln-und-funktionen-einführung-der-vlookup-funktion [Excel]
link: / tips-countif-in-microsoft-excel [COUNTIF-Funktion] | Zählen Sie Werte mit Bedingungen, die diese erstaunliche Funktion verwenden.
Sie müssen Ihre Daten nicht filtern, um bestimmte Werte zu zählen. Die Countif-Funktion ist wichtig, um Ihr Dashboard vorzubereiten.
link: / excel-formel-und-funktion-excel-sumif-funktion [Verwendung der SUMIF-Funktion in Excel] | Dies ist eine weitere wichtige Funktion des Dashboards. Auf diese Weise können Sie Werte unter bestimmten Bedingungen zusammenfassen.