Erhöht eine Nummer in einer Textzeichenfolge in Excel
In diesem Artikel erfahren Sie, wie Sie die Anzahl in einer Textzeichenfolge in Excel erhöhen.
Zum Beispiel haben Sie eine große Liste von Elementen und müssen die letzte Nummer des Textes des alten Textes in Excel erhöhen.
Für diesen Artikel benötigen wir die folgenden Funktionen:
-
TEXT-Funktion. RIGHT-Funktion Mit der TEXT-Funktion in Excel werden Zahlen in Text konvertiert. Der lustige Teil ist, dass Sie diese Nummer formatieren können, um sie im gewünschten Format anzuzeigen.
Syntax:
|
= ( text , text_format ) |
Text: Text, in Anführungszeichen oder unter Verwendung der Zellreferenz Text_Format: das gewünschte Format Die Funktion RECHTS in Excel wird verwendet, um Text von rechts aus einer Zeichenfolge zu extrahieren.
Syntax:
|
= , [number of characters] ) |
Text: Der Text, aus dem Sie Text von rechts extrahieren möchten.
[Anzahl der Zeichen]: Die Anzahl der Texte von rechts, die Sie extrahieren möchten.
Es ist optional. Standardmäßig ist es 1.
Nun werden wir aus den obigen Funktionen eine Formel machen. Hier erhalten wir die Daten und mussten die Anzahl in einer bestimmten Werteliste erhöhen.
Allgemeine Formel:
|
= „Definite_text“ & TEXT ( RIGHT ( text , 3 ) + increment , „000“ ) |
Erläuterung:
Hier wählt RECHTS (Text, 3) * drei Zeichen rechts vom Text aus.
+ Inkrement * erhöht die Zahl vom Wert.
TEXT (Nummer, „000“) formatiert die Nummer in das 000-Format. Der Operator & verbindet die beiden Texte und gibt den neuen Text zurück.
Beispiel:
Testen wir diese Formel anhand eines Beispiels.
Hier haben wir Items_list von A2: A. Wir müssen die Listennummer in der Liste mit der Formel erhöhen.
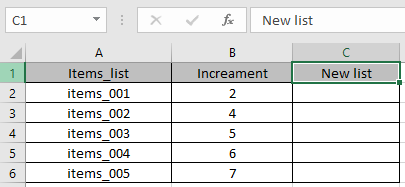
Verwenden Sie die Formel:
|
= „Items_“ & TEXT ( RIGHT ( A2 , 3 ) + B2 , „000“ ) |
Erläuterung:
Hier wählt RECHTS (A2, 3) * drei Zeichen rechts vom Text in A2 aus und lautet 001.
+ Inkrement erhöht die Zahl vom Wert. 001 + 2 = 3
TEXT (3, „000“) formatiert die Nummer in das Textformat 003. Der Operator & verbindet die beiden Textwerte und gibt den neuen Text Items_003 * zurück.
Verwenden Sie nun die Formel in der Zelle, um die neue Liste zu erhalten.
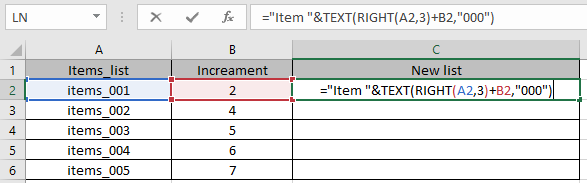
Wie Sie im obigen Schnappschuss sehen können, wird das Argument für die Funktion als Zellreferenz angegeben.
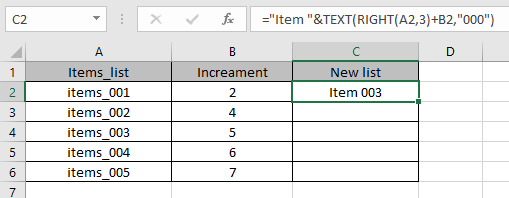
Wie Sie im obigen Schnappschuss sehen können, gibt die Formel das neue Element in der neuen Liste zurück. Kopieren Sie nun die Formel mit der Tastenkombination Strg + D * oder Dropdown-Zellenoption in Excel in andere Zellen.
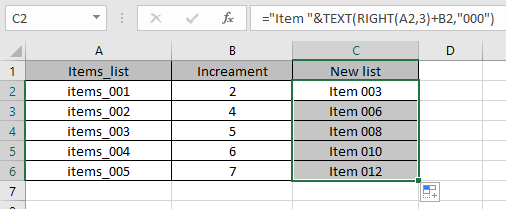
Wie Sie sehen können, hat die neue Liste die inkrementellen Elemente. Siehe unten einige der Beobachtungsnotizen. Anmerkungen:
-
Die Formel gibt #VALUE zurück! Fehler, wenn das Argument für die Funktion numerisch ist.
-
Bestimmter Text muss korrekt sein.
-
Die Funktion gibt einen Namensfehler zurück, wenn der Text der Funktion nicht mit dem Anführungszeichen („*) versehen ist.
-
Der Text und die Inkrementnummer können als Zellreferenz angegeben werden.
-
Das Zahlenformat kann als Auswahl verwendet werden.
-
Inkrementargument muss numerisch sein.
-
Die Formel gibt ein falsches Ergebnis zurück, wenn die Formelsyntax nicht korrekt ist.
-
Das text_format-Argument für die TEXT-Funktion sollte als Zellreferenz angegeben werden.
Hoffe, dieser Artikel darüber, wie das Inkrementieren einer Zahl in einer Textzeichenfolge in Excel erklärend ist. Weitere Artikel zu SUMPRODUCT-Funktionen finden Sie hier. Bitte teilen Sie Ihre Anfrage unten im Kommentarfeld mit. Wir helfen Ihnen dabei Sie.
Verwandte Artikel
`link: / excel-text-formeln-die-text-funktion-in-excel [Verwendung der TEXT-Funktion in Excel ] `
` link: / text-excel-right-function [Verwendung der RIGHT-Funktion in Excel] `
` link: / excel-editing-validating-text-entr ies-in-microsoft-excel [Validierung von Texteingaben] `
link: / excel-editing-validating-text-einträge-in-microsoft-excel [Dropdown-Liste in Excel mit Farbe erstellen]
link: / excel-text-formeln-entferne-führende-und-nachfolgende-Leerzeichen-aus-text-in-excel [entferne führende und nachfolgende Leerzeichen aus Text in Excel]
Beliebte Artikel
link: / excel-generals-wie-man-eine-dropdown-liste-in-microsoft-excel bearbeitet [Dropdown-Liste bearbeiten]
link: / excel-bereichsname-absolute-referenz-in-excel [Absolute referenz in Excel]
link: / tips-bedingte-formatierung-mit-if-Anweisung [Wenn mit bedingter Formatierung]
link: / logische Formeln-wenn-Funktion-mit-Platzhaltern [Wenn mit Platzhaltern]
link: / lookup-formulas-vlookup-by-date-in-excel [Vlookup-by-date]
link: / excel-text-editing-und-format-join-first-and-last-name-in-excel [Vor- und Nachname in Excel verbinden]