Splitting eine vollständige Adresse in drei oder mehr separaten Zellen in Microsoft Excel
Ursprüngliche Frage: – Wie kann eine Zelle in 3 verschiedene Zellen aufgeteilt werden?
Ich importiere eine Textdatei in Excel, aber alle Daten werden in eine Spalte importiert. Ich möchte Spaltendaten in 3 verschiedene Zellen aufteilen. Wie kann ich das machen, bitte vorschlagen.
In diesem Thread möchte der Benutzer eine Zelle gemäß den Datenanforderungen in 3 und mehr Zellen aufteilen. Um diese Anforderung zu erfüllen, verwenden wir „Text to Column“
Möglichkeit.
Text in Spalten: – Mit dieser Funktion wird eine einzelne Textspalte in mehrere Spalten aufgeteilt.
Nehmen wir ein Beispiel und verstehen, wie wir diese Funktion verwenden können, um eine einzelne Zelle zu teilen.
Wir haben eine Liste von Adressen in Spalte A, die die gesamte Adresse in einer einzelnen Zelle enthält. Wir müssen die Adresse in separate Spalten aufteilen.
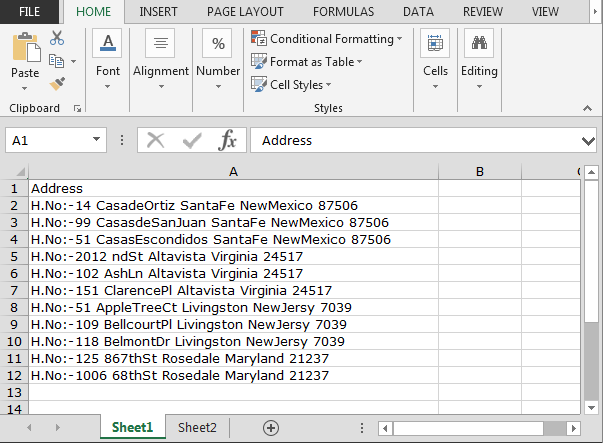
Die Funktion „Text in Spalten“ besteht aus drei Schritten: – * Wählen Sie die Spalte A aus.
-
Gehen Sie zur Registerkarte „Daten“ und klicken Sie in der Gruppe „Datenwerkzeuge“ auf „Text in Spalten“.
-
Das Dialogfeld „Assistent zum Konvertieren von Text in Spalten – Schritt 1 von 3“ wird angezeigt.
-
Im Dialogfeld finden Sie 2 Dateitypen: – Begrenzte und feste Breite.
-
Begrenzt: – Zeichen wie Kommas oder Tabulatoren trennen jedes Feld.
-
Feste Breite: – Felder werden in Spalten mit Leerzeichen zwischen den einzelnen Feldern ausgerichtet.
-
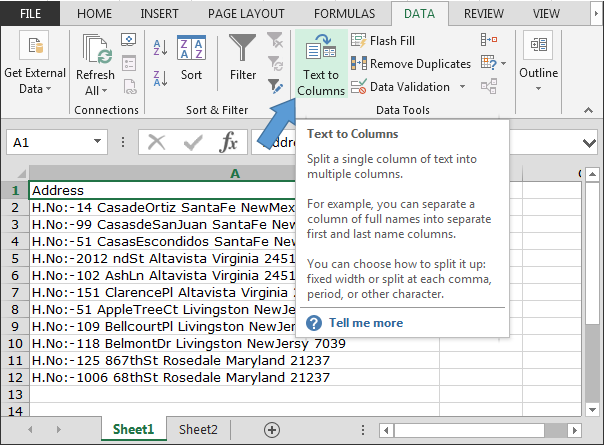
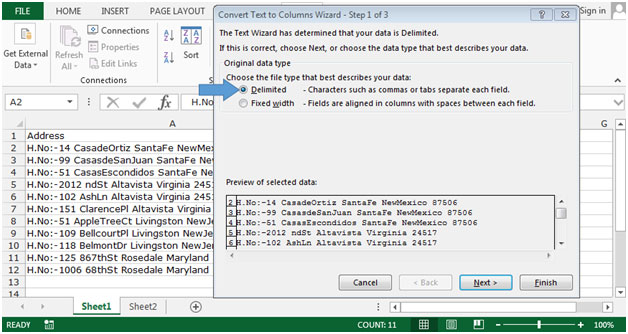
-
Für diese Daten müssen wir die Option Begrenzt auswählen, da es keine feste Breite gibt.
-
Klicken Sie auf die Schaltfläche Weiter.
-
Das Dialogfeld „Assistent zum Konvertieren von Text in Spalten – Schritt 2 von 3“ wird angezeigt.
-
Klicken Sie auf das Kontrollkästchen „Leerzeichen“ und aktivieren Sie es, da unser Datenbegrenzer „Leerzeichen“ ist. Wenn Sie darauf klicken, sehen Sie die Daten, die getrennt werden, im Datenvorschau-Feld. Wenn Ihre Daten ein Komma als Trennzeichen haben, was meistens der Fall ist, können Sie das Kontrollkästchen Komma aktivieren.
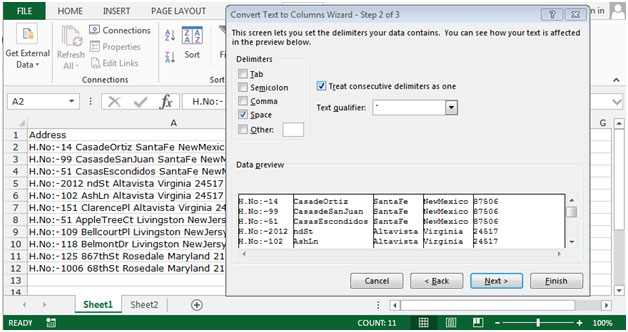
-
Klicken Sie auf die Schaltfläche Weiter.
-
Das Dialogfeld „Assistent zum Konvertieren von Text in Spalten – Schritt 3 von 3“ wird angezeigt.
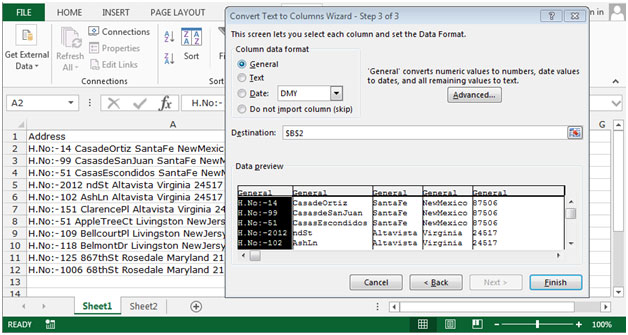
-
Klicken Sie auf das Ziel, um den Ort auszuwählen, an dem Sie den Text teilen möchten. Das Zielfeld zeigt $ A $ 1 an. Wenn Sie jedoch die vorhandenen Daten nicht überschreiben möchten, können Sie entweder $ B $ 1: $ D $ 1 oder nur $ B $ 1 auswählen.
-
Klicken Sie auf die Schaltfläche „Fertig stellen“
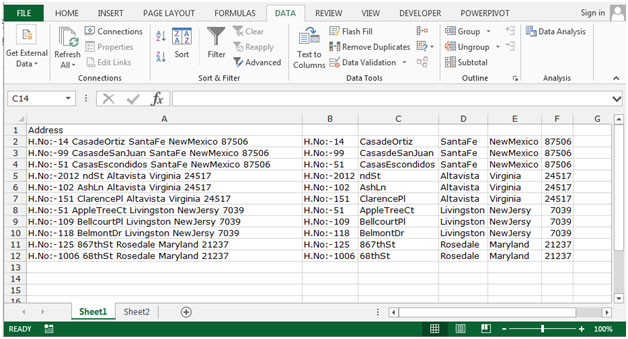
Sie können oben sehen, dass der Text aus einer Zelle in Spalte A in die Spalte B: F aufgeteilt wurde. Dies ist sehr nützlich, wenn Sie die Daten wie in Spalte A erhalten und sie zur weiteren Analyse und Berichterstellung in mehrere Spalten aufteilen müssen.
Hinweis: – Wenn Sie Daten in Excel zusammenführen, wird die Zelle in anderen Zellen nicht durch Text in Spalte aufgeteilt.