Konvertieren von erzwungenem Text in Zahlen (Microsoft Excel)
Wenn Sie Informationen in ein Arbeitsblatt eingeben, versucht Excel nach besten Kräften zu entschlüsseln, welche Art von Daten Sie eingeben. Wenn Ihr Eintrag als Zahl oder Datum übersetzt werden kann, behandelt Excel ihn so. Sie können diese natürliche Tendenz von Excel überwinden, indem Sie eine Zelle als Text formatieren, bevor Sie Informationen in sie eingeben. Wenn Sie dies tun, werden die Informationen in der Zelle immer als Text behandelt.
Wenn Sie Excel dazu zwingen, Ihre Eingabe als Text zu behandeln, kann dies später möglicherweise unerwünschte Auswirkungen haben. Sie können beispielsweise festlegen, dass Sie den Inhalt von Zellen addieren möchten, die als Text formatiert sind. Wenn Sie eine Formel wie die folgende verwenden, hat Excel kein Problem:
=A1 + A2
Excel liefert die korrekte Summe, vorausgesetzt, mindestens eine der Zellen (A1 oder A2) wurde nicht als Text formatiert. Wenn Sie jedoch die SUMME-Funktion verwenden (was die meisten Leute beim Summieren einer ganzen Spalte oder Zeile tun), erhalten Sie nicht die richtige Summe. Die SUMME-Funktion ignoriert alle als Text formatierten Zellen. Wie kommst du darum herum?
Es ist möglich, das Textformatierungsattribut aus den Zellen zu entfernen, die Sie summieren möchten. Dies führt jedoch nicht dazu, dass Excel den Inhalt der Zellen neu bewertet und sie gegebenenfalls als Zahlen oder Datumsangaben behandelt. Es gibt verschiedene Möglichkeiten, die Konvertierung von erzwungenem Text in numerische Werte zu erzwingen. Diese reichen von Makros bis zur Verwendung von Formeln in anderen Spalten, um die Konvertierung durchzuführen. Die folgenden drei Lösungen scheinen jedoch die einfachste und schnellste zu sein.
Wählen Sie zunächst die Zellen aus, die als Text formatiert sind, aber tatsächlich Zahlen enthalten. Möglicherweise wird in der oberen linken Ecke der ausgewählten Zellen ein kleines Ausrufezeichen angezeigt. (Siehe Abbildung 1.)
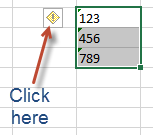
Abbildung 1. Das Ausrufezeichen.
Klicken Sie auf das Symbol und einige Optionen werden angezeigt. Sie möchten die Option In Zahl konvertieren auswählen. Excel ändert sofort das Format der Zellen (in Allgemein) und konvertiert die Textwerte in Zahlen.
Wenn das Ausrufezeichen bei der Auswahl der Zellen nicht angezeigt wird, können Sie die Konvertierung auf eine andere Weise durchführen:
-
Geben Sie den Wert 1 in eine leere Zelle ein.
-
Wählen Sie die Zelle aus und drücken Sie Strg + C. Der Wert befindet sich jetzt in der Zwischenablage.
-
Wählen Sie den Zellenbereich aus, den Sie in Zahlen konvertieren möchten.
-
Zeigen Sie die Registerkarte Home des Menübands an.
-
Klicken Sie auf den Abwärtspfeil unter dem Einfügewerkzeug und wählen Sie aus den resultierenden Optionen die Option „Inhalte einfügen“. Excel zeigt das Dialogfeld Inhalte einfügen an.
(Siehe Abbildung 2.)
-
Stellen Sie sicher, dass das Optionsfeld Multiplizieren ausgewählt ist.
-
Klicken Sie auf OK.
Dies funktioniert, weil Excel jede Zelle im Bereich (Schritt 3) mit dem Wert in der Zwischenablage multipliziert und den Wert dann erneut in der Zelle speichert.
Da jede mit eins multiplizierte Zahl dieselbe Zahl ist, zwingen Sie Excel effektiv, den Inhalt der Zelle durch das numerische Äquivalent des zuvor vorhandenen Textes zu ersetzen.
Falls gewünscht, können Sie in den Schritten 1 und 2 auch eine leere Zelle auswählen. Wenn Sie zu Schritt 6 kommen, wählen Sie Hinzufügen anstelle von Multiplizieren. Das Ergebnis ist, dass den Zielwerten ein Nullwert (was Excel für eine leere Zelle annimmt) hinzugefügt und diese erneut in Zahlen konvertiert werden.
Wenn der Bereich, den Sie konvertieren möchten, nur Zahlen enthält, die als Text formatiert sind, und keinen tatsächlichen Text, funktionieren die folgenden Schritte gut:
-
Wählen Sie den Zellenbereich aus, den Sie in Zahlen konvertieren möchten.
-
Zeigen Sie die Registerkarte Daten des Menübands an.
-
Klicken Sie in der Gruppe Datenwerkzeuge auf das Werkzeug Text in Spalten. Excel zeigt den Assistenten zum Konvertieren von Text in Spalten an. (Siehe Abbildung 3.)
-
Klicken Sie auf Fertig stellen.
Wenn Sie diese drei Schritte für einen Zellenbereich mit Text ausführen, der Leerzeichen oder Tabulatoren enthält, können Sie möglicherweise Daten in Spalten rechts vom ausgewählten Bereich überschreiben. Aus diesem Grund ist die Verwendung am sichersten, wenn der Bereich nur numerische Werte enthält, die als Text formatiert sind.
ExcelTips ist Ihre Quelle für kostengünstige Microsoft Excel-Schulungen.
Dieser Tipp (10205) gilt für Microsoft Excel 2007, 2010, 2013, 2016, 2019 und Excel in Office 365. Eine Version dieses Tippes für die ältere Menüoberfläche von Excel finden Sie hier: