Verwenden von Datenformularen (Microsoft Excel)
Ein Datenformular wird verwendet, um eine einfache Bearbeitung von Informationen in einer Excel-Datenliste zu ermöglichen. Während eine Liste klein ist – beispielsweise wenn sie auf einen Bildschirm passt – ist es einfacher, Informationen direkt einzugeben oder zu ändern. Wenn Sie eine größere Anzahl von Datensätzen abrufen, ist die Verwendung eines Datenformulars möglicherweise einfacher.
Ein Datenformular ist ein Dialogfeld, in dem jeweils ein vollständiger Datensatz aus Ihrer Liste angezeigt wird. Excel betrachtet einen Datensatz als eine einzelne Zeile in Ihrer Datenliste. Daher extrahiert ein Datenformular im Wesentlichen die Informationen aus einer Zeile, verwendet die Feldbezeichnungen aus der ersten Zeile der Liste und zeigt die Informationen an, damit Sie sie leichter verstehen können.
In früheren Versionen von Excel (vor Excel 2007) hatten Datenformulare eine auffälligere Position, da sie über die verfügbaren Menüs leicht zugänglich waren. Der Datenformularbefehl ist in den Excel-Bändern nicht mehr verfügbar. Dies ändert jedoch nichts an der Tatsache, dass sie für die Arbeit mit bestimmten Datentypen hilfreich sein können. Glücklicherweise können Sie in Excel den Befehl für das primäre Datenformular zur Symbolleiste für den Schnellzugriff hinzufügen. Befolgen Sie diese Schritte:
-
Zeigen Sie das Dialogfeld Excel-Optionen an. (Klicken Sie in Excel 2007 auf die Schaltfläche Office und dann auf Excel-Optionen. Zeigen Sie in Excel 2010 oder höheren Versionen die Registerkarte Datei des Menübands an und klicken Sie dann auf Optionen.)
-
Klicken Sie auf der linken Seite des Dialogfelds auf Anpassen (Excel 2007) oder Symbolleiste für den Schnellzugriff (Excel 2010 oder neuere Versionen). (Siehe Abbildung 1.)
-
Verwenden Sie die Dropdown-Liste Befehle auswählen aus, und wählen Sie Befehle nicht in der Multifunktionsleiste aus.
-
Scrollen Sie durch die Liste der Befehle und wählen Sie den Befehl Formular.
-
Klicken Sie auf die Schaltfläche Hinzufügen. Der Befehl Formular wird jetzt auf der rechten Seite des Dialogfelds angezeigt.
-
OK klicken. Der Befehl Formular wird jetzt in der Symbolleiste für den Schnellzugriff angezeigt.
Sie können jetzt ein Datenformular verwenden, indem Sie eine beliebige Zelle in Ihrer Datenliste auswählen und auf das Formularsymbol in der Symbolleiste für den Schnellzugriff klicken. Ein Datenformular wird angezeigt. (Siehe Abbildung 2.)
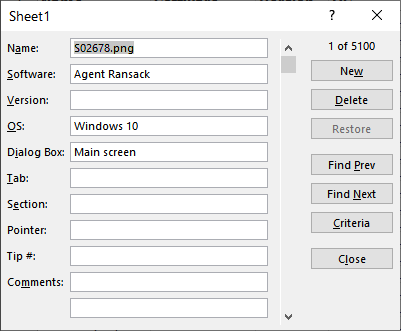
Abbildung 2. Ein Beispieldatenformular.
Bei der Arbeit mit Datenformularen sind einige wichtige Punkte zu beachten.
Der Titel, der oben im Datenformular angezeigt wird, wird direkt dem Namen des Arbeitsblatts entnommen, auf dem sich die Daten befinden. Wenn Sie den Titel ändern möchten, ändern Sie einfach den Namen der Arbeitsblattregisterkarte.
Die Feldbeschriftungen werden links aufgelistet, und Sie können rechts von diesen Beschriftungen Informationen eingeben. Wenn ein Feld eine Formel enthält, können Sie in dieses Feld keine Informationen eingeben. es wird automatisch berechnet.
Sie können zwischen Eingabefeldern wechseln, indem Sie die Tabulatortaste drücken. Wenn Sie die Eingabetaste drücken, werden alle vorgenommenen Änderungen im Datensatz gespeichert. Mit den Schaltflächen auf der rechten Seite des Datenformulars können Sie durch die Liste navigieren. Wenn Sie mit der Maus auf die Schaltfläche Schließen klicken, wird das Datenformular entfernt und Sie kehren zu Ihrem Arbeitsblatt zurück.
Beachten Sie, dass sich auf der rechten Seite des Datenformulars mehrere Suchschaltflächen befinden. Mit den Schaltflächen Zurück suchen und Weiter suchen können Sie Ihre Liste durchgehen. Wenn Sie auf die Schaltfläche Kriterien klicken, können Sie Informationen eingeben, die von den anderen Suchschaltflächen (Zurück suchen und Weiter suchen) beim Anzeigen von Datensätzen verwendet werden.
Datenformulare weisen einige Nachteile auf, die manche Menschen als unangenehm empfinden.
(Die Vor- und Nachteile von Datenformularen gehen über den Rahmen dieses Tipps hinaus.) Dies ändert nichts an der Tatsache, dass die Verwendung eines Datenformulars für einige Personen mit bestimmten Datentypen sehr praktisch sein und das Formular-Tool zum Quick hinzufügen kann Die Zugriffssymbolleiste kann eine Funktionalität zurückgeben, die auf den ersten Blick in den neuesten Versionen von Excel zu fehlen scheint.
ExcelTips ist Ihre Quelle für kostengünstige Microsoft Excel-Schulungen.
Dieser Tipp (6207) gilt für Microsoft Excel 2007, 2010, 2013, 2016, 2019 und Excel in Office 365. Eine Version dieses Tipps für die ältere Menüoberfläche von Excel finden Sie hier: