Schließen Sie eine Arbeitsmappe mit VBA in Microsoft Excel
In diesem Artikel erfahren Sie, wie Sie eine geschlossene Arbeitsmappe mit VBA in Microsoft Excel 2010 übertreffen.
Nachdem Ihr VBA-Makro / Code alle erforderlichen Aktionen ausgeführt hat, möchten Sie, dass das Makro entweder die Datei speichert oder das Speichern überspringt. Hier sind die Optionen, die Sie im Code festlegen können, während Sie ihn zum Schließen der Datei auffordern. Mit der Methode Schließen und Öffnen in VBA können Sie Arbeitsmappen schließen und öffnen.
Wenn Sie möchten, dass der Code die Datei nur schließt, ohne die Änderungen zu speichern, verwenden Sie diese Zeile am Ende Ihres Codes oder wo immer erforderlich – ActiveWorkbook.Close (False) _ oder _ActiveWorkbook.Close False oder ActiveWorkbook.CloseSaveChanges: = FALSE Siehe Code in diesem Bild unten. Um den Code zu kopieren, drücken Sie Alt + F11 auf der Tastatur, während Sie sicherstellen, dass das Excel-Blatt geöffnet ist. Klicken Sie dann mit der rechten Maustaste auf Microsoft Excel-Objekte und wählen Sie Einfügen. Klicken Sie dann auf Modul. Kopieren Sie den unter dem Bild angegebenen Code –
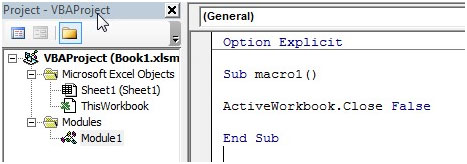
Option Explicit Sub macro1 () _ _ActiveWorkbook.Close False End Sub Hinweis: Sie können den Text ActiveWorkbook so ändern, dass er auf den Namen der Arbeitsmappe oder die Variable verweist, mit der Sie die Arbeitsmappe gemäß Ihrem Code identifiziert haben.
Wenn der Code die Änderungen beim Schließen der Datei speichern soll, verwenden Sie ActiveWorkbook.Close (True) _ oder _ActiveWorkbook.Close True oder ActiveWorkbook.Close SaveChanges: = TRUE
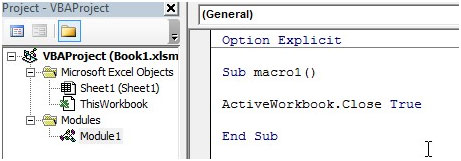
Hier ist der Code – Option Explicit Sub macro1 () _ _ActiveWorkbook.Close True End Sub Wenn Sie jedoch möchten, dass der Benutzer entscheidet, müssen Sie nur ActiveWorkbook.Close
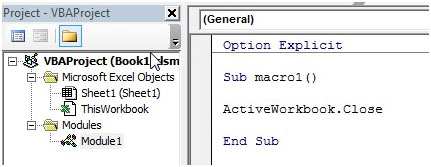
eingeben Hier ist der Code – Option Explicit Sub macro1 () _ _ActiveWorkbook.Close End Sub Der Benutzer wird in einem Popup gefragt, ob er die Arbeitsmappe speichern möchte oder nicht.
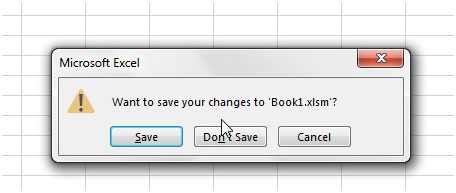
Workbooks („File1.XLS“). SaveChanges schließen: = False In diesem Beispiel werdenFile1.xls geschlossen und alle daran vorgenommenen Änderungen verworfen.
Fazit:
Wenn „Application.DisplayAlerts“ auf „Falsch“ gesetzt wurde, wird kein Popup angezeigt und die Arbeitsmappe wird direkt geschlossen, ohne dass Sie zum Speichern aufgefordert werden.
Dieses Popup wird angezeigt, wenn „Application.DisplayAlerts“ vor der Excel vba Activeworkbook.Close-Codezeile nirgendwo auf „False“ gesetzt ist.
Selbst wenn der Code das Ausschalten der Warnungen erfordert, stellen Sie sicher, dass „Application.DisplayAlerts = True“ vor der Zeile Activeworkbook.Close vorhanden ist.
Wenn Ihnen unsere Blogs gefallen haben, teilen Sie sie Ihren Freunden auf Facebook mit. Und Sie können uns auch auf Twitter und Facebook folgen.
Wir würden gerne von Ihnen hören, uns mitteilen, wie wir unsere Arbeit verbessern, ergänzen oder innovieren und für Sie verbessern können. Schreiben Sie uns [email protected]_