Kombinieren mehrerer Arbeitsblätter in eine
In diesem Artikel erfahren Sie, wie Sie die Daten aus verschiedenen Arbeitsmappen über VBA in Microsoft Excel zusammenstellen.
Lassen Sie uns anhand einer einfachen Übung verstehen, wie Sie Tabellenkalkulationen über VBA in Microsoft Excel zusammenführen.
Wir haben 3 verschiedene Excel-Dateien. 2 Dateien befinden sich in xlsx und eine Datei in xlsm in einem Ordner. Wir möchten beide Datensätze in einer Excel-Datei zusammenstellen, um zu berücksichtigen, dass in allen Daten Zeilen und Spalten vergrößert und verkleinert werden können. Außerdem kennen wir die Excel-Dateinamen und die Anzahl der Dateien in einem Ordner nicht .
In diesem Blatt möchten wir die Daten kombinieren: –
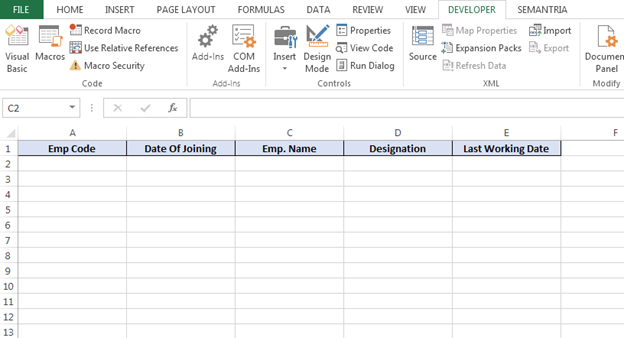
1 ^ st ^ Daten: –
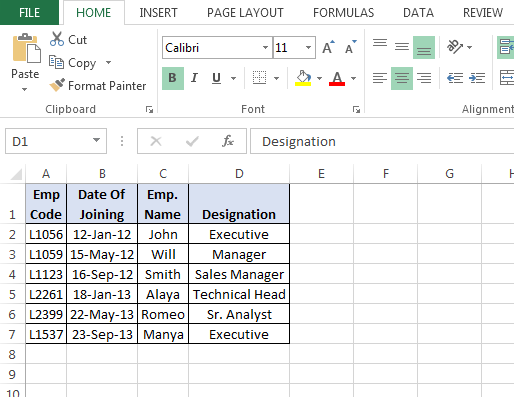
-
Daten: –
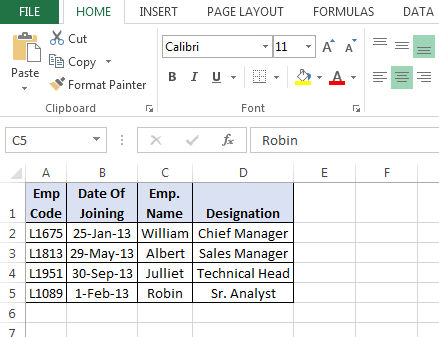
-
Daten: –
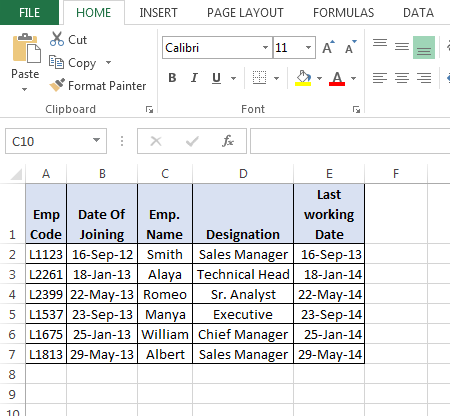
Jetzt wollen wir die Daten in einem Blatt zusammenfassen. Wir müssen die folgenden Schritte und den folgenden Code befolgen: – * Drücken Sie die Taste Alt + F11, um die VBE-Seite zum Schreiben des Makros zu öffnen.
-
Gehen Sie dann zur Registerkarte Einfügen und fügen Sie ein Modul ein.
-
Schreiben Sie den unten angegebenen Code auf die Seite.
Sub Collate_Data ()
Dim FolderpathAs String, filePath As String, Dateiname As String Folderpath = „E: \ Excel-Tipps \ Neue VBA-Themen \ HR-Daten \“ (erwähnen Sie den Dateipfad)
filePath = Ordnerpfad & „xls“
Dateiname = Dir (filePath)
Dim LastrowAs Long, Lastcolumn As Long, während Dateiname <> „“
Arbeitsmappen.Öffnen (Ordnerpfad & Dateiname)
Lastrow = ActiveSheet.Cells (Rows.count, 1) .End (xlUp) .Row Lastcolumn = ActiveSheet.Cells (1, Columns.count) .End (xlToLeft) .Column Range (Cells (2, 1), Cells (Lastrow , Lastcolumn)). Copy Application.DisplayAlerts = False ActiveWorkbook.Close erow = Sheet1.Cells (Rows.count, 1) .End (xlUp) .Offset (1, 0) .Row ActiveSheet.Paste Destination: = Arbeitsblätter („Sheet1 „) .Range (Zellen (erow, 1), Zellen (erow, 5))
Dateiname = Dir Loop Application.DisplayAlerts = True End Subcode Erklärung: – Zunächst definieren wir alle Variablen, die wir bei der Beschreibung des Codes verwenden müssen. Dann verwenden wir die Do While-Schleife im Code, um das Programm für alle Excel-Dateien auszuführen. Dann definieren wir den Pfad der Dateien und danach definieren wir die letzte Zeile und Spalte in der Excel-Tabelle und definieren dann das Ziel zum Einfügen der Daten.
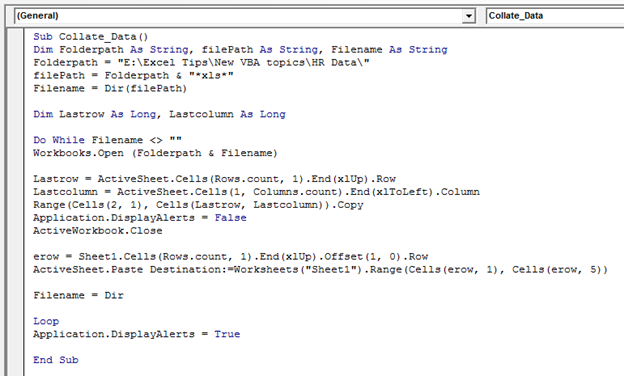
-
Um das Makro auszuführen, drücken Sie die Taste F5.
-
Die Daten beider Blätter werden kopiert und in ein Excel-Blatt eingefügt.
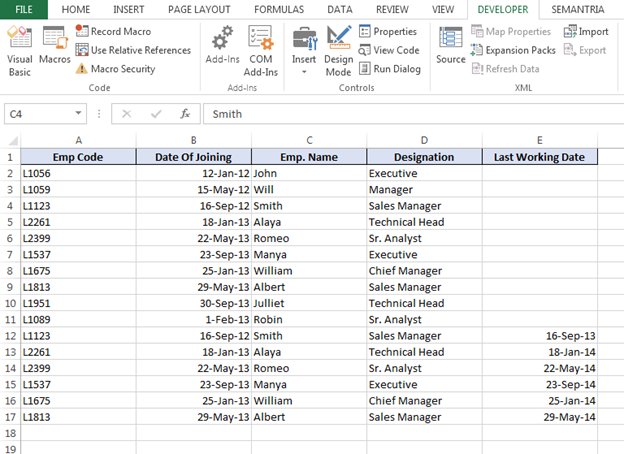
Auf diese Weise können wir die Daten in einem Blatt aus verschiedenen Excel-Dateien über VBA in Microsoft Excel zusammenstellen.