Wie Blätter ohne Bestätigung Prompts VBA in Excel löschen
Es gibt Zeiten, in denen wir ein Blatt erstellen oder hinzufügen müssen, und später haben wir festgestellt, dass dieses Blatt nicht verwendet wird. Daher müssen wir das Blatt schnell aus der Arbeitsmappe löschen. Dieser Artikel konzentriert sich auf das Sparen von Zeit und bietet Code zum Entfernen von Arbeitsblättern ohne Eingabeaufforderung mit vba-Makro / Code.
Es kann ein Blatt oder mehrere sein. Und Excel gibt eine Popup-Warnung aus, um das Löschen des Blattes zu bestätigen. Wenn es ein Blatt ist, ist es überschaubar. Wenn Sie jedoch mehrere Blätter löschen müssen, erhalten Sie ein Popup pro Blatt.
Sie erstellen häufig mehrere Blätter mit VBA. Aber am Ende brauchen Sie sie eigentlich nicht. Sie möchten sie nach Abschluss Ihrer Arbeit löschen. Dadurch bleibt Ihre Datei leichter, schneller und vernünftiger.
VBA-Code zum Löschen eines Blattes ist einfach
Sheets("SheetName").Delete
Angenommen, Sie haben diesen Code, um ein Blatt hinzuzufügen und es dann zu löschen, wenn die Arbeit erledigt ist.
Sub AddAndDeleteSheet() Sheets.Add 'Adds a new sheet to the active workbook '---- '---- '---- 'some work on sheet done ActiveSheet.Delete 'deletes the active Activesheet End Sub
Wenn Sie diesen Code ausführen, funktioniert Sheets.Add ohne Eingabeaufforderung, aber wenn der Compiler zu ActiveSheet.Delete kommt, wird eine Meldung wie diese angezeigt.
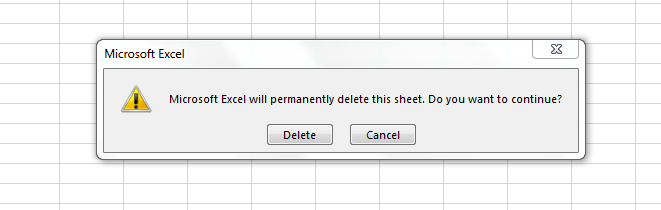
Da Sie Blätter mit VBA löschen, wissen Sie, was Sie tun.
Sie möchten Excel anweisen, diese Warnung nicht anzuzeigen und das verdammte Blatt zu löschen.
Dazu schalten wir die Schaltfläche zum Anzeigen von Warnungen in Excel Application aus.
Der folgende Code umgeht diese Warnmeldung und das Blatt wird ohne Andeutung gelöscht.
Sub AddAndDeleteSheet() Application.DisplayAlerts = False 'switching off the alert button Sheets.Add '---- '---- '---- 'some work on sheet done ActiveSheet.Delete Application.DisplayAlerts = True 'switching on the alert button End Sub
Hier löschen wir Activesheet mit VBA. Sie können jedes Blatt mit VBA löschen. Schreiben Sie einfach Blätter („Blattname“). Löschen. Weitermachen …
DisplayAlerts ist eine Eigenschaft des Anwendungsobjekts in VBA. Hier schalten wir es am Anfang unseres Codes aus und am Ende des Codes ein. Der obige Code bestätigt das Löschen ohne Andeutung.
_Hinweis: _ * Der obige Code ignoriert alle von Excel ausgelösten Warnungen. Wenn Sie nur das Löschen von Blättern zulassen möchten, verwenden Sie diese Zeile .
Application.DisplayAlerts = False 'switching off the alert button ActiveSheet.Delete Application.DisplayAlerts = True 'switching on the alert button
Dies ignoriert nur die Warnung zum Löschen von Blättern.
Pro Tipp: Diese Codezeilen machen Ihren VBA-Code effizienter. Verwenden Sie sie immer am Anfang Ihres Makros und schalten Sie sie wieder ein, wo immer Ihr Code die Routine beenden soll . _Warnung _ * : Wenn nicht aktiviert, bevor Sie das Unterprogramm verlassen Möglicherweise sehen Sie überhaupt keine Warnung. Auch wenn Ihr Code nicht ausgeführt wird. Dies kann viele Probleme verursachen . Wenn Sie mehrere Blätter löschen müssen und eine Schleife verwenden, versuchen Sie diesen Code –
Option Explicit Sub macro2() Dim i As Long Application.DisplayAlerts = False For i = 1 to Worksheets.Count If Worksheets(i).Name Like "Test*" Then Worksheets(i).Delete Next i Application.DisplayAlerts = True End Sub
Das ist es. Es ist fertig. Es ist ganz einfach, den Lüfter ein- und auszuschalten. Nicht wahr?
![]()
Wenn Ihnen unsere Blogs gefallen haben, teilen Sie sie Ihren Freunden auf Facebook mit. Und Sie können uns auch auf Twitter und Facebook folgen.
Wir würden gerne von Ihnen hören, uns mitteilen, wie wir unsere Arbeit verbessern, ergänzen oder innovieren und für Sie verbessern können. Schreiben Sie uns an [email protected]
Datei herunterladen
`link: /wp-content-uploads-2013-07-Delete-sheets-without-confirmation-prompts-using-VBA-in-Microsoft-Excel.xls [__ Löschen Sie Blätter ohne Bestätigungsaufforderungen mit VBA in Microsoft Excel]
Verwandte Artikel:
link: / drucken-in-vba-ändere-den-standard-drucker-benutze-vba-in-microsoft-excel [ändere den Standarddrucker mit VBA in Microsoft Excel 2016]
link: / allgemeine-themen-in-vba-ausschalten-warnmeldungen-mit-vba-in-microsoft-excel [Warnmeldungen mit VBA in Microsoft Excel 2016 ausschalten]
link: / menüs-Symbolleisten-Statusleiste-in-vba-Anzeige-einer-Nachricht-in-der-Statusleiste-mit-vba-in-Microsoft-Excel [Anzeige einer Nachricht in der Excel VBA-Statusleiste]
link: / allgemeine-themen-in-vba-einfügen-bilder-mit-vba-in-microsoft-excel [Bilder mit VBA in Microsoft Excel 2016 einfügen]
link: / using-loop-how-to-loop-through-Sheets-in-Excel-using-vba [So durchlaufen Sie Sheets in Excel mit VBA]
Beliebte Artikel:
link: / Tastatur-Formel-Verknüpfungen-50-Excel-Verknüpfungen-zur-Steigerung-Ihrer-Produktivität [50 Excel-Verknüpfungen zur Steigerung Ihrer Produktivität]
link: / formeln-und-funktionen-einführung-der-vlookup-funktion [Verwendung der VLOOKUP-Funktion in Excel]
link: / tips-countif-in-microsoft-excel [Verwendung der COUNTIF-Funktion in Excel]
link: / excel-formel-und-funktion-excel-sumif-funktion [Verwendung der SUMIF-Funktion in Excel]