Richten Sie die bedingte Formatierung für einen Bereich mit VBA in Microsoft Excel
In diesem Artikel erstellen wir ein Makro, um die bedingte Formatierung im ausgewählten Bereich anzuwenden.
Wir haben Zufallszahlen als Beispieldaten verwendet, um die Funktionsweise des Makros zu demonstrieren.
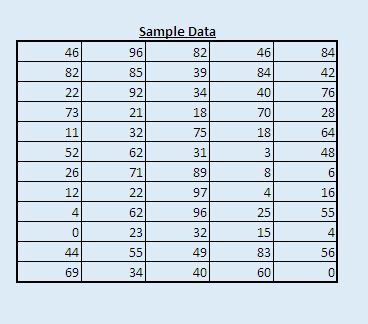
Das Makro kann ausgeführt werden, indem Sie auf dem Hauptblatt auf die Schaltfläche „Find Max“ klicken.
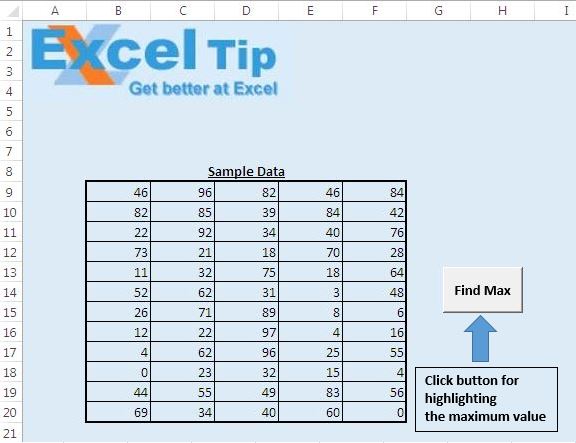
Logische Erklärung
Wir haben das Makro „ConditionalFormat“ erstellt, um die bedingte Formatierung auf den ausgewählten Bereich anzuwenden. Dieses Makro hebt die Zelle in violetter Farbe hervor, die den Maximalwert im ausgewählten Bereich enthält.
Vor dem Ausführen dieses Makros muss ein Bereich ausgewählt werden, auf den die bedingte Formatierung angewendet werden soll.
Zum Beispiel haben wir einen Zellbereich von B9 bis F17 als Stichprobe ausgewählter Daten ausgewählt.
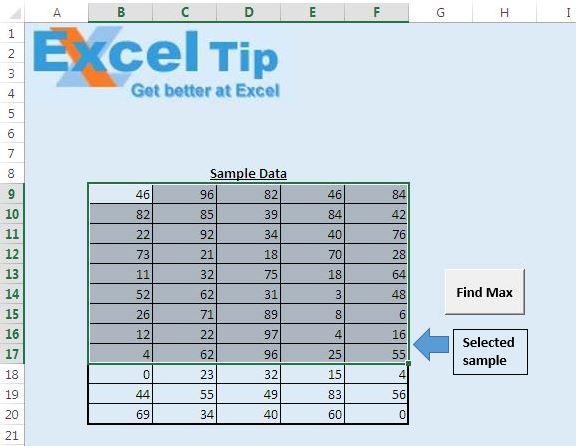
Beim Ausführen des Makros nach Auswahl des Probenbereichs wird eine bedingte Formatierung auf den ausgewählten Bereich angewendet, und die Zelle D16, die den höchsten Wert (97) enthält, wird in violetter Farbe hervorgehoben.
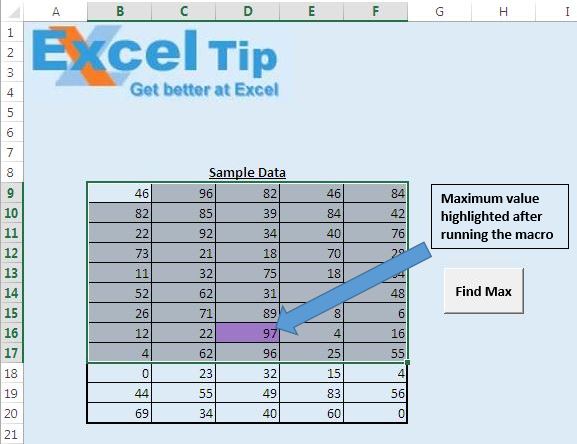
Nehmen Sie nun eine weitere Probe. Wir haben den Bereich von Zelle B10 bis F13 als zweiten Probenbereich ausgewählt.
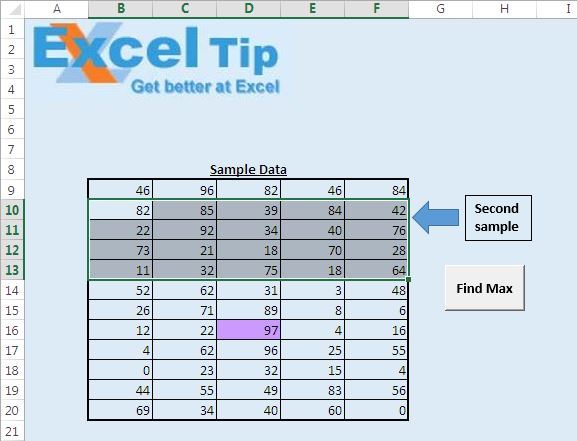
Klicken Sie nach Auswahl des zweiten Beispielbereichs auf die Schaltfläche „Find Max“, um das Makro auszuführen. Die bedingte Formatierung wird auf den ausgewählten Bereich angewendet, und Zelle C11 wird in violetter Farbe hervorgehoben, da sie den Maximalwert (92) im ausgewählten Bereich enthält.
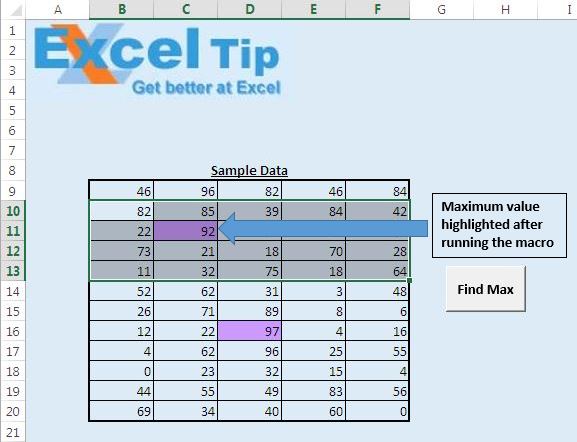
Nach dem Ausführen des Makros für zwei verschiedene Beispiele wird auf beide eine bedingte Formatierung angewendet. In den Probendaten werden sowohl die Zellen C11 als auch D16 in violetter Farbe hervorgehoben, da sie Maximalwerte in ihren jeweiligen Proben darstellen.
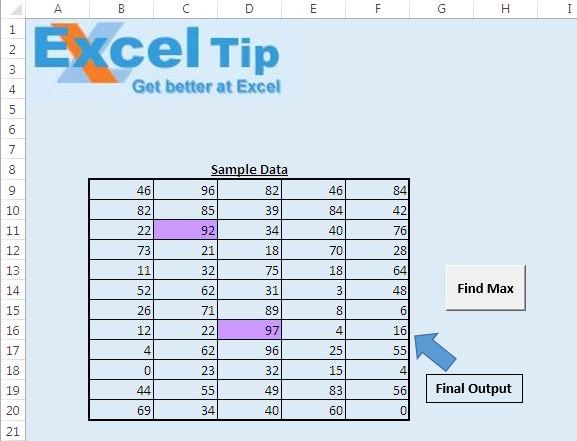
Wenn die Werte in einem der Beispiele geändert werden und einer der neu eingefügten Werte der höchste Wert ist, wird die Zelle mit diesem bestimmten Wert hervorgehoben.
Code Erklärung
Selection.FormatConditions.Delete Der obige Code wird verwendet, um alle bedingten Formatierungen zu löschen, die auf die ausgewählten Daten angewendet werden.
Selection.FormatConditions.Add Type: = xlExpression, Formula1: = _ „=“ & Selection.Cells (1) .Address (False, False) & „= MAX (“ & Selection.Address & „)“
Der obige Code wird verwendet, um eine neue bedingte Formatierung hinzuzufügen. Typ gibt an, dass der Ausdruck zum Anwenden der Bedingungsformatierung verwendet wird. Die Formel des Ausdrucks ist in Formel 1 definiert.
Auswahl.Zellen (1) .Adresse (Falsch, Falsch)
Der obige Code wird verwendet, um die Adresse der ersten Zelle in der Auswahl zu referenzieren.
„=“ & Selection.Cells (1) .Address (False, False) & „= MAX (“ & Selection.Address & „)“
Der obige Code wird verwendet, um den Wert der ersten ausgewählten Zelle mit dem Maximalwert der Auswahl zu vergleichen.
Selection.FormatConditions (1) .Interior.ColorIndex = 39 Der obige Code wird verwendet, um der Zelle, die die Bedingung der Formatierung erfüllt, eine violette Farbe zuzuweisen.
Bitte folgen Sie unten für den Code
Sub ConditionalFormat()
With Selection
'Delete any previous conditional formatting
.FormatConditions.Delete
'add conditional formatting to selected cell
.FormatConditions.Add Type:=xlExpression, Formula1:= _
"=" & Selection.Cells(1).Address(False, False) & "=MAX(" & Selection.Address & ")"
'Assigning Violet color for the conditional formatting
.FormatConditions(1).Interior.ColorIndex = 39
End With
End Sub
Wenn dir dieser Blog gefallen hat, teile ihn mit deinen Freunden auf Facebook und Facebook.
Wir würden gerne von Ihnen hören, lassen Sie uns wissen, wie wir unsere Arbeit verbessern und für Sie verbessern können. Schreiben Sie uns unter [email protected]