Pivot-Tabellen in Excel 2010-Vereinfachen der Berechnung
Pivot-Tabellen sind eine der leistungsstärksten Funktionen in Excel. Selbst wenn Sie ein Neuling sind, können Sie große Datenmengen in nützliche Informationen umwandeln. Mit Pivot Table können Sie in wenigen Minuten Berichte erstellen. Analysieren Sie Ihre sauberen Daten einfach und wenn die Daten nicht sauber sind, können Sie Ihre Daten bereinigen. Ich möchte dich nicht langweilen, also lass uns hineinspringen und erkunden.
So erstellen Sie eine Pivot-Tabelle Es ist ganz einfach. Wählen Sie einfach Ihre Daten aus. Gehen Sie zu Einfügen. Klicken Sie auf die Pivot-Tabelle und fertig.
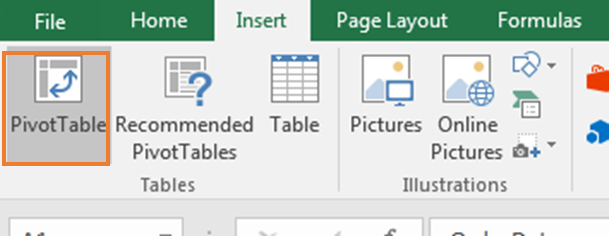
Aber warte. Stellen Sie vor dem Erstellen einer Pivot-Tabelle sicher, dass alle Spalten eine Überschrift haben.
Wenn eine Spaltenüberschrift leer bleibt, wird die Pivot-Tabelle nicht erstellt und es wird eine Fehlermeldung angezeigt.
Anforderung 1: Alle Spalten sollten eine Überschrift haben, um mit Pivot-Tabellen in Excel
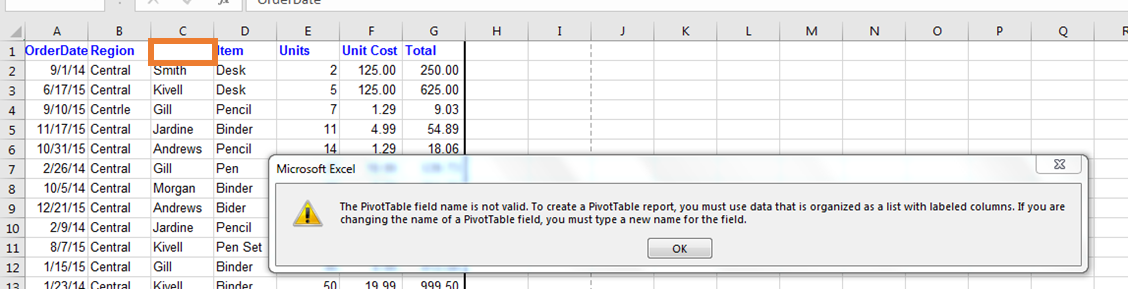
beginnen zu können Sie sollten Ihre Daten mit der richtigen Überschrift organisiert haben. Sobald Sie es haben, können Sie die Pivot-Tabelle einfügen.
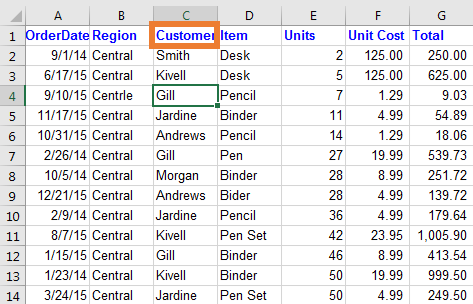
Einfügen der Pivot-Tabelle aus dem Menüband Gehen Sie folgendermaßen vor, um eine Pivot-Tabelle aus dem Menü einzufügen:
-
Wählen Sie Ihren Datenbereich.
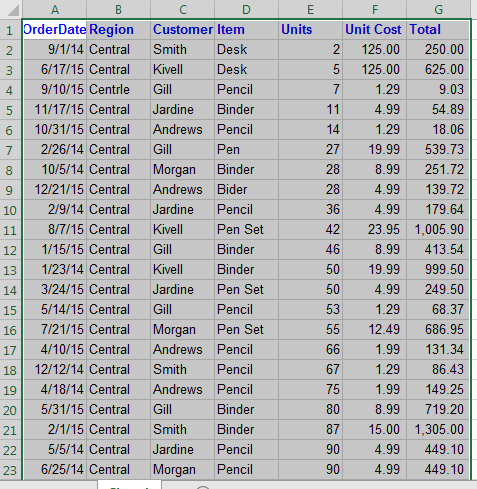
-
Gehen Sie zur Registerkarte Einfügen.
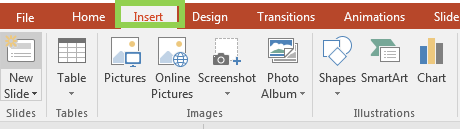
-
Klicken Sie auf das Pivot Table-Symbol.
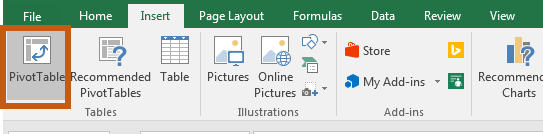
-
Das Optionsfeld „Pivot-Tabelle erstellen“ wird angezeigt.
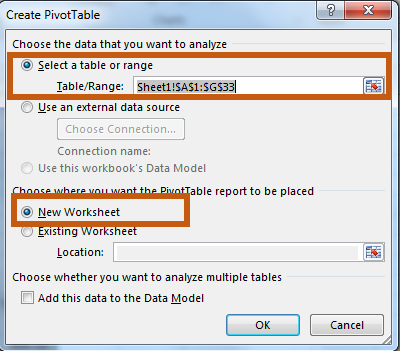
Hier sehen Sie den von Ihnen ausgewählten Datenbereich. Wenn Sie der Meinung sind, dass dies nicht der Bereich ist, den Sie auswählen möchten, ändern Sie die Größe Ihres Bereichs direkt von hier aus, anstatt zurück zu gehen und die Daten erneut auszuwählen.
Als nächstes können Sie auswählen, wo Sie Ihre Pivot-Tabelle haben möchten. Ich empfehle die Verwendung des neuen Arbeitsblatts, aber Sie können auch das aktuelle Arbeitsblatt verwenden. Definieren Sie einfach den Ort im Feld Ort.
Wenn Sie mit den Einstellungen fertig sind, klicken Sie auf OK. Sie haben Ihre Pivot-Tabelle in einem neuen Blatt. Wählen Sie einfach Ihre Felder für Zusammenfassungen aus.
Wir werden sehen, wie wir mithilfe der Pivot-Tabelle eine Zusammenfassung der Daten erstellen, aber zuerst werden die Grundlagen klargestellt. In diesem Tutorial zur Excel-Pivot-Tabelle erfahren Sie mehr als erwartet.
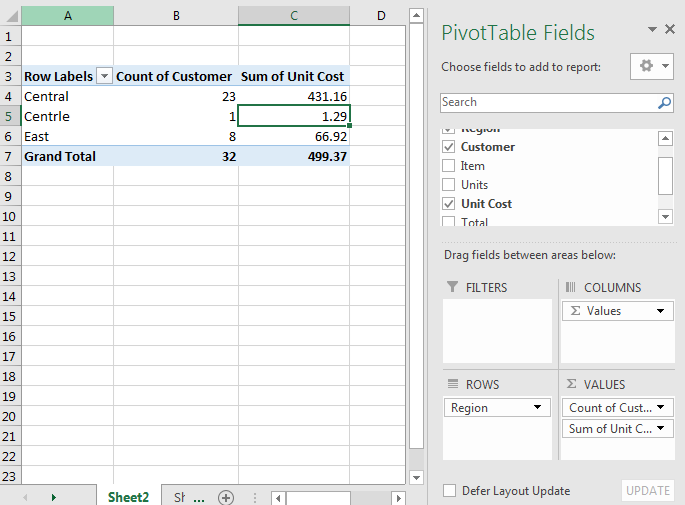
Pivot-Tabellenverknüpfung einfügen (Alt> N> V) Dies ist eine sequentielle Tastenkombination zum Öffnen des Optionsfelds Pivot-Tabelle erstellen.
Drücken Sie die Alt-Taste und lassen Sie sie los. Drücke N und lass es los. Drücken Sie V und lassen Sie es los. Das Optionsfeld „Pivot-Tabelle erstellen“ wird geöffnet.
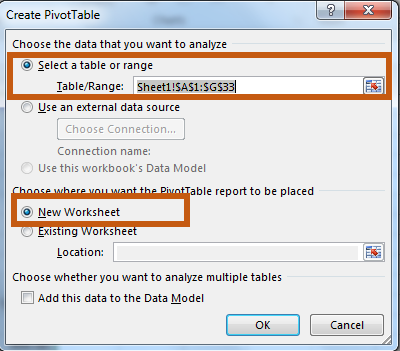
Befolgen Sie nun einfach die oben beschriebenen Schritte, um eine Pivot-Tabelle in Excel zu erstellen.
Pivot-Tabellenverknüpfung mit alter Excel-Verknüpfung einfügen (Alt> D> P) Eine Sache, die mir an Microsoft Excel am besten gefällt, ist, dass in jeder neuen Excel-Version neue Funktionen eingeführt werden und die alten Funktionen nicht verworfen werden (wie MS mit Sieg 8. Es war erbärmlich). Auf diese Weise kann der ältere Benutzer normal an neuen Versionen arbeiten, wie dies früher bei älteren Versionen der Fall war.
Wenn Sie nacheinander ALT, D und P auf der Tastatur drücken, wird Excel geöffnet, um einen Pivot-Tabellen-Assistenten zu erstellen.
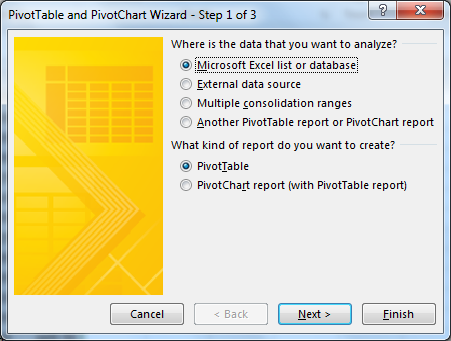
Wählen Sie die entsprechende Option. Die im obigen Screenshot ausgewählte Option führt dazu, dass wir eine Pivot-Tabelle erstellen, wie wir sie zuvor erstellt haben.
Drücken Sie die Eingabetaste oder klicken Sie auf Weiter, wenn Sie den ausgewählten Bereich überprüfen möchten.
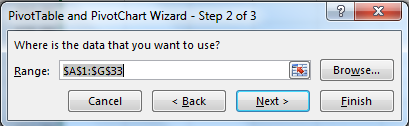
Drücken Sie erneut die Eingabetaste
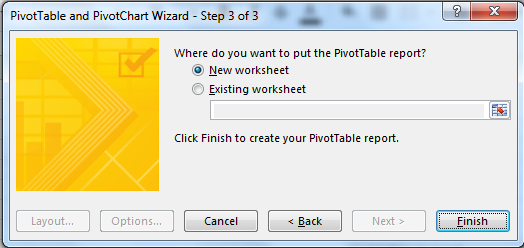
Wählen Sie ein neues Arbeitsblatt oder eine beliebige Stelle aus, an der Ihre Pivot-Tabelle die Eingabetaste drücken soll. Und es ist geschafft.
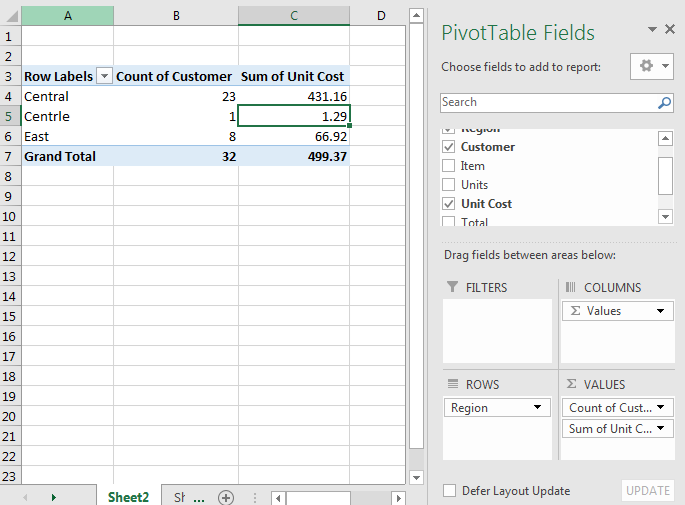
Excel-Pivot-Tabellen, die zuerst von Microsoft Excel 5 auf den Markt gebracht wurden, sind das perfekte Tool für alle, die Probleme beim Berechnen haben. Wenn Sie nur über eine begrenzte Datenmenge verfügen, können Taschenrechner die Aufgabe übernehmen, aber wenn Sie Tausende von Daten zusammenfassen müssen Dann können Excel-Pivot-Tabellen eine große Hilfe für Sie sein. Pivot-Tabellen fassen Daten in Datenvisualisierungsprogrammen wie Tabellenkalkulationen zusammen. Sie können die Daten nicht nur zusammenfassen, sondern auch analysieren, summieren und in Tabellen speichern und zum Erstellen von Diagrammen verwendet werden. Pivot-Tabellen sind nicht nur für Microsoft verfügbar. Eine ähnliche Funktion namens Data Pilot ist in der OpenOffice.org-Software enthalten. Mit Google Documents können Benutzer grundlegende Pivot-Tabellen erstellen, aber nichts kann mit Microsoft Excel-Pivot-Tabellen verglichen werden.
Sehen wir uns genauer an, wie Pivot-Tabellen in Excel funktionieren. Geben Sie zunächst die Daten ein und klicken Sie auf eine Stelle innerhalb der Daten. Gehen Sie nun zum Insert-Tag und klicken Sie auf die Schaltfläche Pivot-Tabelle. Excel wählt alle Daten aus und fragt Sie, wo die neue Pivot-Tabelle abgelegt werden soll. Sie können es entsprechend Ihrer Auswahl auswählen. Anschließend erstellt Excel ein Platzhalterfeld, in dem Sie Excel anweisen müssen, die Daten für die Erstellung einer Pivot-Tabelle zu analysieren. Wechseln Sie dann zur Feldliste der Pivot-Tabelle, in der alle Spalten in den Originaldaten aufgelistet sind, und ziehen Sie sie in vier beliebige Bereiche darunter. Jetzt müsste Excel die Information kennen, die Sie zusammenfassen möchten, normalerweise die numerische Information, damit eine einfache Pivot-Tabelle erstellt wird. Für weitere Details können Sie die Informationen unterteilen, indem Sie Daten aus der Feldliste auf die Zeilenbezeichnung ziehen.
Es ist sehr einfach, jede Information zu bearbeiten. Sie können eine detailliertere Zusammenfassung erhalten, indem Sie mehr als eine Spalte verwenden. Zum Gruppieren Ihrer Daten und Verwenden der Spaltenbezeichnung können Sie die Spalten und Zeilen unterteilen. Wenn Sie mehr als eine Information in die Zeilen- oder Spaltenbezeichnung Excel aufteilen, erhalten Sie raffinierte Felder. Sie können einige dieser Felder reduzieren, um sich auf die anderen zu konzentrieren.
Neue Funktionen in der Excel 2010-Pivot-Tabelle * Multithreading hat das Abrufen und Filtern von Daten in Pivot-Tabellen beschleunigt und beschleunigt.
Es gibt eine neue Funktion namens Werte anzeigen. Sie müssen mit der rechten Maustaste auf die Pivot-Tabelle klicken und Werte anzeigen als auswählen. Sie sehen viele neue Optionen für verschiedene Berechnungen und sechs neue Berechnungen, die der Excel 2010-Pivot-Tabelle hinzugefügt wurden. Sie können Elemente aus verschiedenen Hierarchien mit den Werkzeugen für benannte Mengen kombinieren. Während der Arbeit mit denselben Elementen kann Excel 2010 auf einfache Weise logische Gruppierungen als einzelnes Objekt erstellen und wiederverwenden.
-
Sie können Werte ändern. Berechnen Sie neue Werte neu und veröffentlichen Sie die geänderten Daten sogar in der Online-Analyseverarbeitung, damit Sie sie für andere Benutzer freigeben können. Es enthält eine visuelle Summe, nach der die Summen angezeigt werden können, wenn ein oder mehrere Mitglieder gefiltert werden.
Wenn Sie weitere Zweifel an Pivot-Tabellen haben, können Sie die Hilfeoption in Excel verwenden.
Hoffe, dieser Artikel über das Ausführen von PivotTables in Excel 2010 – Vereinfachung der Berechnung in Excel ist erklärend. Weitere Artikel zur Pivot-Tabelle und zur Bearbeitungstabelle finden Sie hier. Wenn Ihnen unsere Blogs gefallen haben, teilen Sie sie Ihren Freunden auf Facebook mit. Und Sie können uns auch auf Twitter und Facebook folgen. Wir würden gerne von Ihnen hören, uns mitteilen, wie wir unsere Arbeit verbessern, ergänzen oder innovieren und für Sie verbessern können. Schreiben Sie uns an [email protected]
Verwandte Artikel:
link: / Summieren-wie-man-Zwischensumme-gruppiert-nach-Datum-mit-getpivotdata-Funktion-in-Excel [Zwischensumme gruppiert nach Datum in Pivot-Tabelle in Excel]: findet die Zwischensumme eines Feldes, das nach gruppiert ist Datumswerte in der Pivot-Tabelle mit der Funktion GETPIVOTDATA in Excel.
`link: / excel-datas-excel-pivot-table [Pivot-Tabelle]:
Knacken Sie Ihre Datennummern im Handumdrehen mit dem PIVOT-Tabellen-Tool in Excel.
link: / excel-pivot-tables-showhide-field-header-in-excel-2007 [Feldkopf-Header in der Pivot-Tabelle anzeigen]: Feldheader des PIVOT-Tabellen-Tools in Excel bearbeiten (ein- / ausblenden).
link: / tips-how-to-refresh-pivot-Diagramme [So aktualisieren Sie Pivot-Diagramme]: Aktualisieren Sie Ihre PIVOT-Diagramme in Excel, um problemlos das aktualisierte Ergebnis zu erhalten.
Beliebte Artikel:
link: / tips-if-condition-in-excel [Verwendung der IF-Funktion in Excel]: Die IF-Anweisung in Excel überprüft die Bedingung und gibt einen bestimmten Wert zurück, wenn die Bedingung TRUE ist, oder gibt einen anderen bestimmten Wert zurück, wenn FALSE .
link: / formeln-und-funktionen-einführung-der-vlookup-funktion [Verwendung der VLOOKUP-Funktion in Excel]: Dies ist eine der am häufigsten verwendeten und beliebtesten Funktionen von Excel, die zum Nachschlagen von Werten aus verschiedenen Bereichen verwendet wird und Blätter.
link: / tips-countif-in-microsoft-excel [Verwendung der COUNTIF-Funktion in Excel]: Zählen Sie Werte mit Bedingungen, die diese erstaunliche Funktion verwenden. Sie müssen Ihre Daten nicht filtern, um bestimmte Werte zu zählen. Die Countif-Funktion ist wichtig, um Ihr Dashboard vorzubereiten.
link: / excel-formel-und-funktion-excel-sumif-funktion [Verwendung der SUMIF-Funktion in Excel]: Dies ist eine weitere wichtige Dashboard-Funktion. Auf diese Weise können Sie Werte unter bestimmten Bedingungen zusammenfassen.