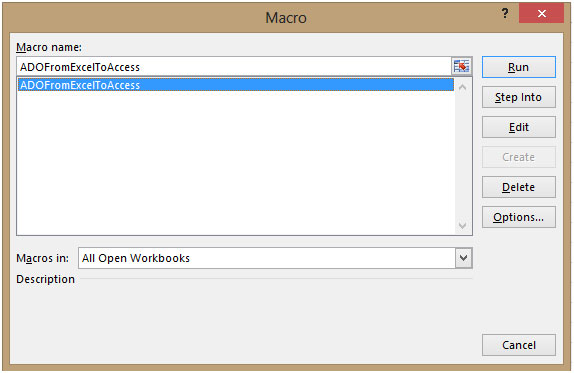Exportieren von Daten aus Excel in Access (ADO) mit VBA in Microsoft Excel
Wir können die Daten mithilfe von VBA aus Microsoft Excel nach Microsoft Access exportieren. Unten finden Sie den VBA-Code und -Prozess, den Sie in das Codemodul der Datei einfügen müssen.
{leer} 1. Öffnen Sie Excel 2. Drücken Sie ALT + F11. 3. Der VBA-Editor wird geöffnet. 4. Klicken Sie auf eine beliebige Stelle im Projektfenster. 5. Klicken Sie auf Einfügen. 6. Klicken Sie auf Modul
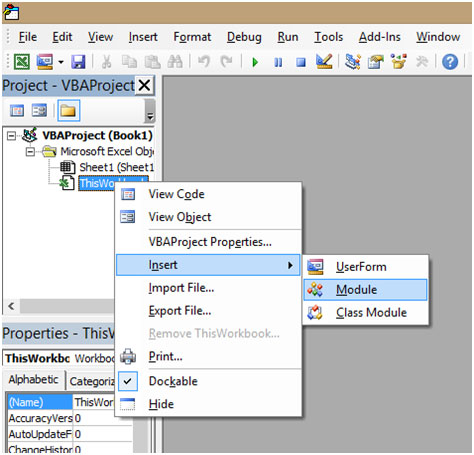
{leer} 7. Kopieren Sie im Codefenster den unten genannten Code * Sub ADOFromExcelToAccess ()
und fügen Sie ihn ein ‚Daten aus dem aktiven Arbeitsblatt in eine Tabelle in einer Access-Datenbank exportieren‘ Diese Prozedur muss bearbeitet werden, bevor Dim cn As ADODB.Connection, rs As ADODB.Recordset, r As Long ‚mit der Access-Datenbank verbunden werden. Set cn = New ADODB. Verbindung cn.Open „Provider = Microsoft.Jet.OLEDB.4.0;“ & _ „Datenquelle = C: \ FolderName \ DataBaseName.mdb;“
‚Datensatz öffnen Set rs = New ADODB.Recordset rs.Open „TableName“, cn, adOpenKeyset, adLockOptimistic, adCmdTable‘ alle Datensätze in einer Tabelle r = 3 ‚die Startzeile im Arbeitsblatt Do While Len (Range („A“) & r) .Formel)> 0 ‚bis zur ersten leeren Zelle in Spalte A wiederholen. Mit rs .AddNew‘ Neuen Datensatz erstellen ‚jedem Feld im Datensatz Werte hinzufügen .Felder („Feldname1“) = Bereich („A“ & r ) .Value .Fields („FieldName2“) = Range („B“ & r) .Value .Fields („FieldNameN“) = Range („C“ & r) .Value ‚bei Bedarf weitere Felder hinzufügen …
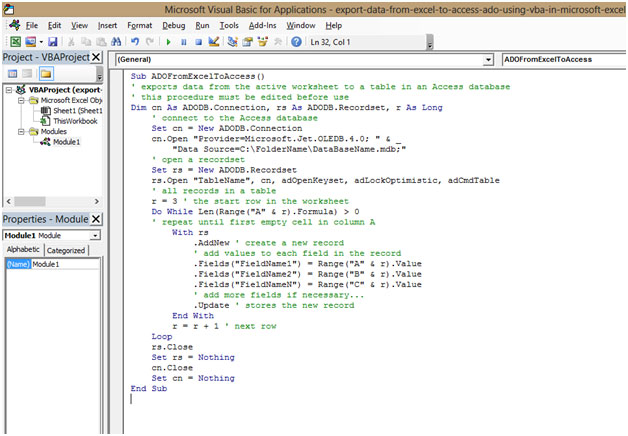
{leer} 8. Wechseln Sie nach dem Einfügen in die Excel-Datei. 9. Klicken Sie im Menüband auf die Registerkarte ANSICHT. 10. Klicken Sie auf Makros. 11. Klicken Sie auf Makros anzeigen. 12. Die Tastenkombination zum Anzeigen von Makros lautet ALT + F8. 13. Ein Fenster wird geöffnet |||| {leer} 14. Wählen Sie das Makro aus. 15. Hier wird das Makro als „ADOFromExcelToAccess“ bezeichnet. 16. Wählen Sie das Makro „ADOFromExcelToAccess“ aus. 17. Klicken Sie auf „Ausführen“. 18. Klicken Sie auf „OK“, um das Feld zu schließen Microsoft Excel.