Aktualisieren Blätter durch VBA
In diesem Artikel erfahren Sie, wie Sie die Daten über VBA in Microsoft Excel von einem Blatt auf ein anderes Blatt aktualisieren.
Nehmen wir ein Beispiel, um zu verstehen, wie und wo wir dieses Makro in unseren Daten verwenden können, um unsere tägliche Arbeit zu reduzieren.
Wir möchten diesen Code für diejenigen Mitarbeiter schreiben, die in einem Callcenter arbeiten. Wenn Clients sie anrufen, fragen sie nach grundlegenden Details wie Benutzername, Benutzer-ID, Telefonnummer und Problem-ID. Sie benötigen einen solchen Code, um systematisch arbeiten zu können.
Jetzt möchten wir das Makro für einen solchen Kontext anwenden, wenn ein Anruf eingeht und alle oben genannten Details in einem Excel-Blatt notiert werden. Wenn sie auf Aktualisieren klicken, sollten diese Daten in einem anderen Blatt aktualisiert werden.
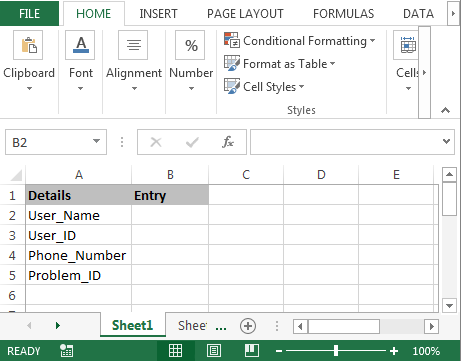
Führen Sie die folgenden Schritte aus, um die Daten von einem Blatt auf ein anderes Blatt zu aktualisieren: – * Zuerst fügen Sie die Befehlsschaltfläche in das Arbeitsblatt ein.
-
Gehen Sie zur Registerkarte Entwickler und fügen Sie die Befehlsschaltfläche von Activexcontrol ein.
-
Weisen Sie das unten genannte Makro zu: –
Private Sub CommandButton1_Click ()
Dim User_Name As String, User_ID As Integer, Phone_Number As Double, Problem_ID As Integer
Arbeitsblätter („Sheet1“). Wählen Sie
User_Name = Range („B2“)
User_ID = Range („B3“)
Phone_Number = Range („B4“)
Problem_ID = Bereich („B5“)
Arbeitsblätter („Sheet2“). Wählen Sie
Arbeitsblätter („Sheet2“). Bereich („A1“). Wählen Sie
Wenn Arbeitsblätter („Sheet2“). Bereich („A1“). Offset (1, 0) <> „“ Dann
Arbeitsblätter („Sheet2“). Bereich („A1“). Ende (xlDown). Wählen Sie
End If
ActiveCell.Offset (1, 0). Wählen Sie
ActiveCell.Value = Benutzername
ActiveCell.Offset (0, 1). Wählen Sie
ActiveCell.Value = User_ID
ActiveCell.Offset (0, 1). Wählen Sie
ActiveCell.Value = Telefonnummer
ActiveCell.Offset (0, 1). Wählen Sie
ActiveCell.Value = Problem_ID
Arbeitsblätter („Sheet1“). Wählen Sie
Arbeitsblätter („Sheet1“). Bereich („B2“). Wählen Sie
End Sub
Code Erläuterung: – Zuerst hatten wir alle Variablen definiert. Dann hatten wir den Bereich für jede Variable definiert und dann den Bereich für alle Variablen beschrieben. Außerdem hatten wir festgelegt, wo und in welchem Bereich die Daten aktualisiert werden, nachdem Sie auf die Schaltfläche Aktualisieren geklickt haben.
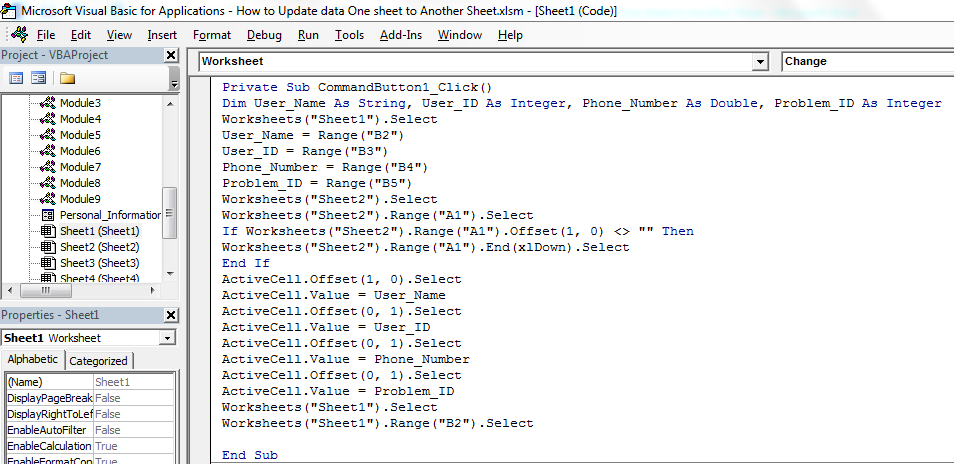
-
Um den Code auszuführen, drücken Sie die Taste F5 auf der Tastatur.
-
Wenn Sie die Daten eingeben und auf die Schaltfläche „Aktualisieren“ klicken, werden die Daten in einem anderen Blatt aktualisiert und wir können neue Daten in das Blatt eingeben.
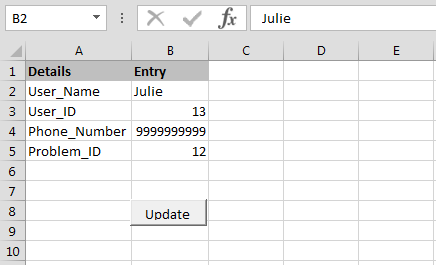
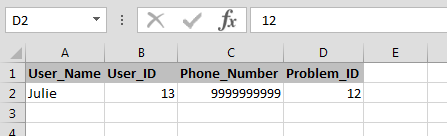
Auf diese Weise können wir die Daten über VBA in Microsoft Excel von einem Blatt auf ein anderes Blatt aktualisieren.
