Wie Fehlerergebnisberechnung ändern, wenn Vlookup Formel 0 oder leere Zelle in Microsoft Excel mit
verwenden Manchmal kommt es beim Anwenden der Vlookup-Formel zu einem Fehler oder Null. Wir erhalten den Fehler # N / A, wenn nicht alle Suchwerte in den Daten verfügbar sind, und wir erhalten Null, wenn der Suchwert verfügbar ist, die Auswahlzelle jedoch leer ist._
In diesem Artikel erfahren Sie, wie Sie das Ergebnis ändern können, während Sie die Vlookup-Formel in Microsoft Excel anwenden.
Um dieses Problem zu lösen, verwenden wir die Funktionen IF, ISERROR und Vlookup.
Die ISERROR-Funktion hilft uns, den Fehler zu überprüfen und gibt das Ergebnis als wahr oder falsch zurück.
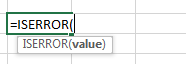
Die IF-Funktion gibt die Bedingung auf der Basis der ISERROR-Funktion an.

Nehmen wir ein Beispiel, um Folgendes zu verstehen: – Wir haben zwei Datensätze von Mitarbeitern. In den ersten Daten haben wir Details wie Beitrittsdatum, Mitarbeitername und Bezeichnung, und in den zweiten Daten haben wir nur Mitarbeitercodes und wir möchten das Beitrittsdatum über die Vlookup-Funktion auswählen.
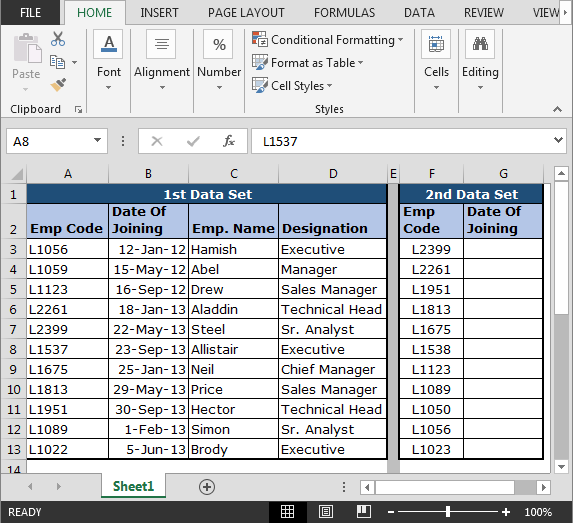
Beginnen wir mit der Verwendung der Vlookup-Funktion in Daten: – * Geben Sie die Formel in Zelle G2
=VLOOKUP($F3,$A$3:$D$13,2,FALSE)
ein Drücken Sie Enter.
Kopieren Sie die Formel in die restlichen Zellen.
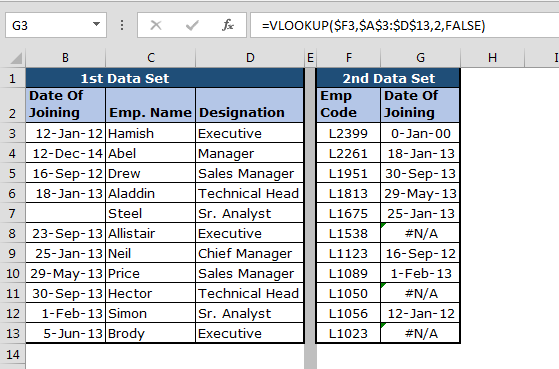
Jetzt können Sie im obigen Bild sehen, dass nur wenige Zellen das Ergebnis haben, aber nur wenige Zellen einen # N / A-Fehler haben und die erste Zelle 0 anzeigt.
Um Fehler zu vermeiden, verwenden Sie die Funktion wie folgt: – * Geben Sie die Formel in Zelle H2
=IF(ISERROR(VLOOKUP($F3,$A$3:$D$13,2,FALSE)),"",VLOOKUP($F3,$A$3:$D$13,2,FALSE))
ein Drücken Sie die Eingabetaste. Kopieren Sie die Formel in die restlichen Zellen.
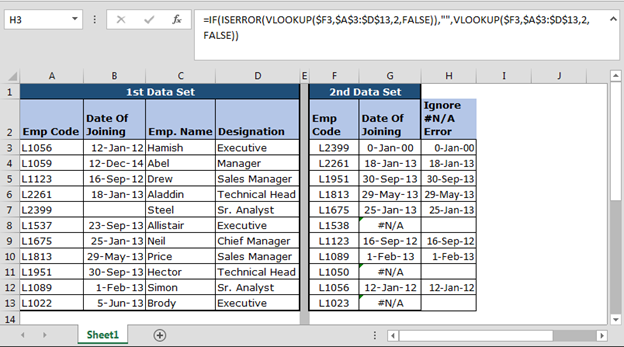
Jetzt können Sie sehen, dass anstelle von Fehlern leere Zellen angezeigt werden.
Um Null zu vermeiden, verwenden Sie die Funktion wie folgt: – * Geben Sie die Formel in Zelle H2
=IF(VLOOKUP($F3,$A$3:$D$13,2,FALSE)=0,"",VLOOKUP($F3,$A$3:$D$13,2,FALSE)
ein Drücken Sie die Eingabetaste. Kopieren Sie die Formel in die restlichen Zellen.
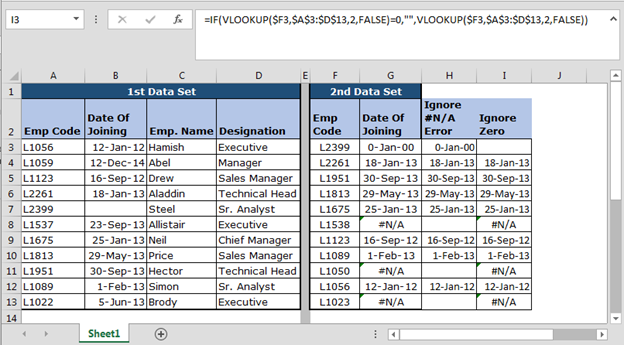
Um Null und Fehler zusammen zu vermeiden, wenden Sie die folgende Funktion an: – * Geben Sie die Formel in Zelle H2
=IF(ISERROR(VLOOKUP($F3,$A$3:$D$13,2,FALSE)),"-",IF(VLOOKUP($F3,$A$3:$D$13,2,FALSE)=0,"-",VLOOKUP($F3,$A$3:$D$13,2,FALSE)))
ein Drücken Sie die Eingabetaste. Kopieren Sie die Formel in die restlichen Zellen.
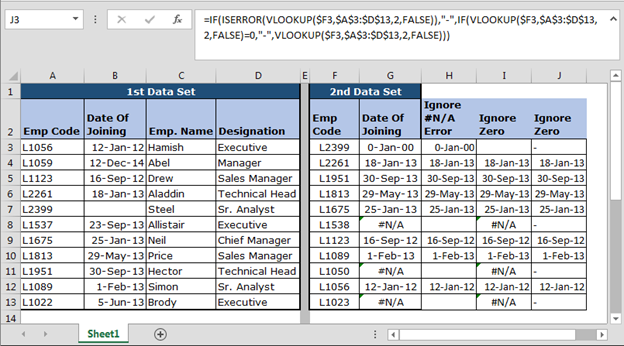
Auf diese Weise können wir Funktionen verwenden, um unsere Fragen zu Microsoft Excel zu lösen.
Hinweis: – In einer späteren Version von Microsoft Excel 2003 haben wir die IFERROR-Funktion, um das gleiche Ergebnis zu erzielen. Diese Formel ist mit allen Microsoft Excel-Versionen kompatibel.
![]()
![]()
![]()