Wie Sequential Zeilennummer in Excel To Get
Manchmal müssen wir eine fortlaufende Zeilennummer in der Tabelle erhalten, es kann sich um eine Seriennummer oder etwas anderes handeln. In diesem Artikel erfahren Sie, wie Sie Zeilen in Excel vom Anfang der Daten an nummerieren.
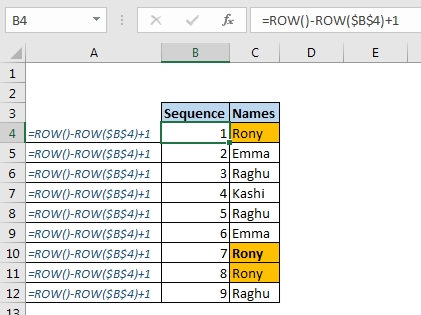
Generische Formel
=ROW()-ROW(absolute reference of start cell)+1
Absolute Referenz der Startzelle: Dies ist die //excel-generals/relative-and-absolute-reference-in-excel.html'[absolute Referenz] der Zelle, in die Sie diese Formel zuerst schreiben. Wenn die Seriennummer beispielsweise in Zelle A2 beginnt, ist sie $ A $ 2.
Sehen wir uns ein Beispiel an, um die Dinge klarer zu machen.
===
Beispiel: Holen Sie sich die fortlaufende Nummerierung mit der Excel-Formel
Hier habe ich einige Namen im Bereich C4: C12. In B4: B12 möchte ich eine Sequenz oder Seriennummer haben. Die Seriennummer beginnt also mit B4.
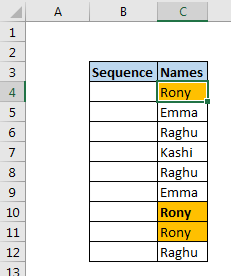
Wenden Sie hier die obige generische Formel an, um Sequenznummern in Excel zu erhalten.
=ROW-ROW($B$4)+1
Ziehen Sie es nach unten, um eine Folge von Zahlen zu erhalten, beginnend mit 1 und steigend mit jeder Zeile von 1.
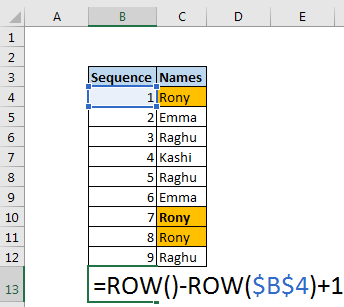
Wie funktioniert es?
Es ist leicht.
Die ROW-Funktion gibt die Zeilennummer der Zellen zurück, in die sie geschrieben wurde, wenn keine Variable übergeben wird. Z.B. 2 wenn wir ROW () in F2 geschrieben haben. Wenn wir eine Zellreferenz für die ROW-Funktion angeben, wird die Zeilennummer einer bestimmten Zellreferenz zurückgegeben.
Hier haben wir ROW () – ROW ($ B $ 4) * + 1 in Zelle B4. Dies löst sich zu 4-4 + 1.
Was ergibt 1. Wenn wir diese Formel unten in Zelle B5 kopieren, bleibt die Formel unverändert, löst sich jedoch zu 5-4 + 1 auf. Dies ergibt 2. Dies passiert mit allen Zellen, in die Sie diese Formel kopieren. Auf diese Weise erhalten wir automatisch die Seriennummer.
Also ja Leute, so können Sie eine dynamische Zeilennummerierung in Excel haben.
Änderungen unter oder über Zeilen wirken sich nicht auf die Formel aus und behalten weiterhin Ihre fortlaufenden Nummern bei, ohne dass Änderungen an der Formel vorgenommen werden. Wenn Sie Zweifel an diesem Artikel oder einem anderen Excel-Thema haben, lassen Sie es mich im Kommentarbereich unten wissen.