Formeln und Funktionen in Excel
Formel-Eingabe | Bearbeiten einer Formel | Operator Präzedenz | Kopieren / Einfügen einer Formel | Funktion einfügen | Top 10 Funktionen
Eine Formel ist ein Ausdruck, der den Wert einer Zelle berechnet.
Funktionen sind vordefinierte Formeln und sind bereits in Excel zur Verfügung.
Zum Beispiel enthält die Zelle A3 unter eine Formel, die den Wert der Zelle A2 auf den Wert der Zelle A1 hinzufügt.

Zum Beispiel kann die Zelle A3 unten enthält die SUM-Funktion, die die Summe des Bereichs A1 berechnet: A2.
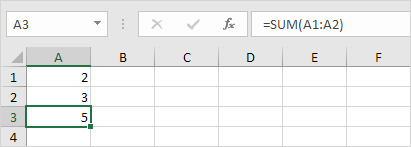
eine Formel eingeben
Um eine Formel einzugeben, führen Sie die folgenden Schritte.
-
Wählen Sie eine Zelle.
-
lassen Excel wissen, dass Sie eine Formel eingeben möchten, ein Gleichheitszeichen (=).
-
Geben Sie beispielsweise die Formel A1 + A2.

Tipp: statt Tippen A1 und A2, wählen Sie einfach die Zelle A1 und Zelle A2.
-
Ändern Sie den Wert der Zelle A1 bis 3.
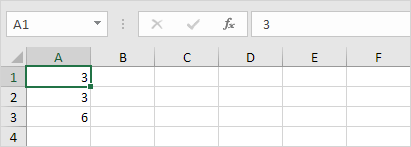
Excel berechnet automatisch den Wert der Zelle A3. Dies ist einer der Excel mächtigsten Funktionen! Bearbeiten einer Formel
Wenn Sie eine Zelle auswählen, zeigt Excel den Wert oder die Formel der Zelle in der Bearbeitungsleiste.
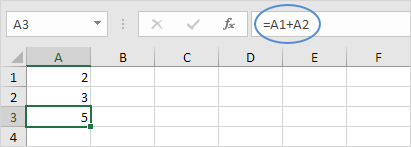
-
Um eine Formel, klicken Sie in der Bearbeitungsleiste zu bearbeiten und die Formel ändern.
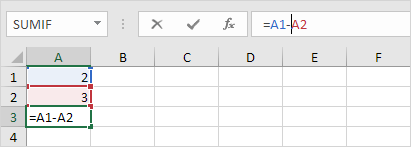
-
Drücken Sie die Eingabetaste.
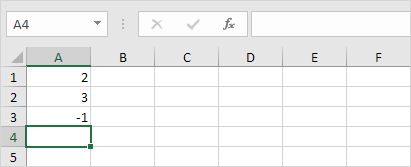
Operator Präzedenz
Excel verwendet eine Standard-Reihenfolge, in der Berechnungen auftreten. Wenn ein Teil der Formel in Klammern ist, wird dieser Teil zuerst berechnet werden. Er führt dann Multiplikation oder Division Berechnungen. Sobald dies abgeschlossen ist, wird Excel hinzuzufügen und den Rest Ihrer Formel subtrahiert. Siehe das Beispiel unten.
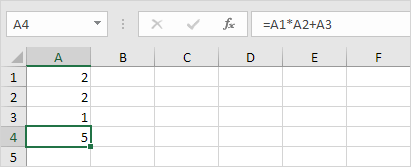
Zuerst Excel führt Multiplikation (A1 A2). Als nächstes fügt Excel den Wert der Zelle A3 zu diesem Ergebnis.
Ein weiteres Beispiel,
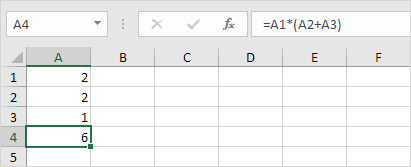
Zuerst berechnet Excel das Teil in Klammern (A2 + A3). Als nächstes wird es multipliziert dieses Ergebnis durch den Wert der Zelle A1.
Kopieren / Einfügen einer Formel
Wenn Sie eine Formel kopieren, stellt Excel automatisch die Zellbezüge für jede neue Zelle die Formel kopiert. Um dies zu verstehen, führen Sie die folgenden Schritte.
-
Die Formel unten in der Zelle A4 gezeigt eingeben.
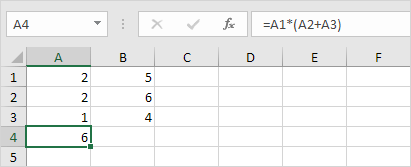
2a. Wählen Sie Zelle A4, die rechte Maustaste, und klicken Sie auf Kopieren (oder drücken Sie Strg + c) …
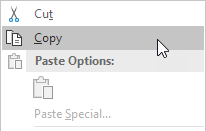
-
Als nächstes wählen Sie die Zelle B4, die rechte Maustaste, und klicken Sie dann auf Einfügen unter ‚Einfügen-Optionen:‘ (oder drücken Sie Strg + V).
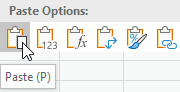
2b. Sie können auch die Formel der Zelle B4 ziehen. Wählen Sie Zelle A4, klicken Sie auf der rechten unteren Ecke der Zelle A4 und ziehen es über zu Zelle B4. Das ist viel einfacher und gibt genau das gleiche Ergebnis!
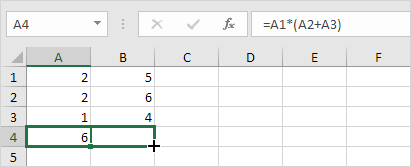
Ergebnis. Die Formel in Zelle B4 Referenzen die Werte in Spalte B.
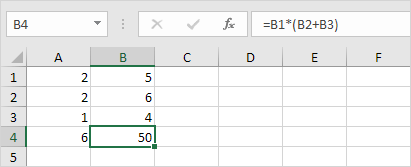
Funktion einfügen
Jede Funktion hat die gleiche Struktur. Zum Beispiel SUM (A1: A4). Der Name dieser Funktion ist SUM. Der Teil zwischen den Klammern (Argumente) bedeutet, dass wir Excel den Bereich A1 geben: A4 als Eingabe. Diese Funktion fügt die Werte in Zellen A1, A2, A3 und A4. Es ist nicht einfach für jede Aufgabe, welche Funktion und welche Argumente Gebrauch zu erinnern. Glücklicherweise hilft die Funktion einfügen Funktion in Excel Sie mit diesem.
Um eine Funktion einzufügen, führen Sie die folgenden Schritte.
-
Wählen Sie eine Zelle.
-
die Schaltfläche Funktion einfügen klicken.
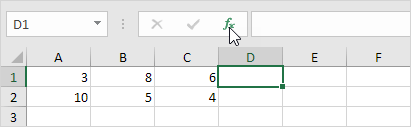
Die ‚Funktion einfügen‘ Dialogfeld erscheint.
-
für eine Funktion Suche oder eine Funktion aus einer Kategorie auswählen. Wählen Sie zum Beispiel COUNTIF aus der statistischen Kategorie.
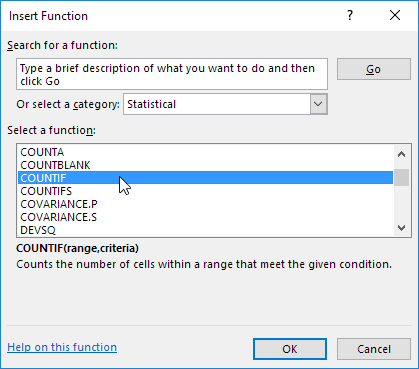
-
Klicken Sie auf OK.
Die ‚Funktionsargumente‘ Dialogfeld erscheint.
-
Klicken Sie in das Feld Bereich und wählen Sie den Bereich A1: C2.
-
Klicken Sie im Feld Kriterien und Typ> 5.
-
Klicken Sie auf OK.
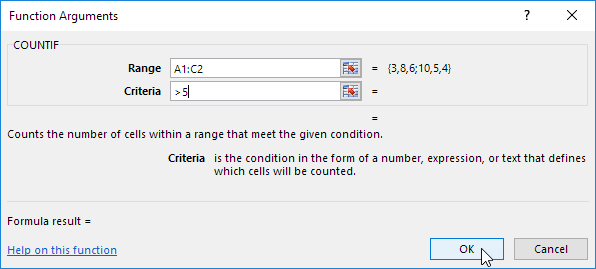
Ergebnis. Die COUNTIF Funktion zählt die Anzahl der Zellen, die als 5, größer sind
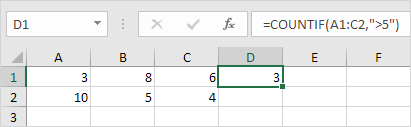
Hinweis: stattdessen die Funktion einfügen Funktion zu verwenden, geben Sie einfach = COUNTIF (A1: C2, „> 5“). = COUNTIF (statt Tippen A1: Wenn Sie ankommen C2, wählen Sie den Bereich A1:. C2
Top 10 Funktionen
Microsoft Excel ist alles über Formeln und Funktionen. im Folgenden finden Sie einen Überblick über die 10 am häufigsten verwendeten Excel-Funktionen (+ zusätzliche Tricks beim Erstellen von Formeln in Excel).
-
COUNT ++ zu zählen die Anzahl der Zellen finden die Zahlen enthalten, verwenden Sie die Funktion COUNT
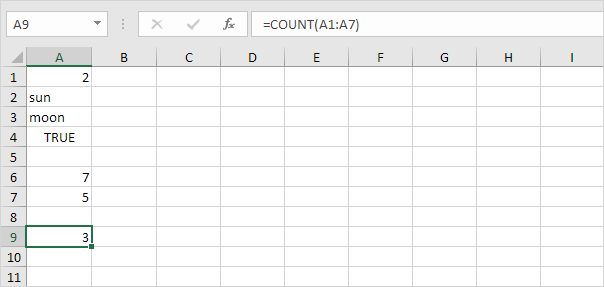
-
Hinweis: Verwendung COUNTBLANK und COUNTA zu leer / nicht leeren Zellen in Excel zählen COUNTA steht für alle zählen
-
SUM To.. Zusammengefasst eine Reihe von Zellen, verwenden Sie die Funktion SUMME (siehe zweites Bild auf dieser Seite) Sie können auch die SUM-Funktion in Excel verwenden können, eine ganze Spalte zu summieren
-
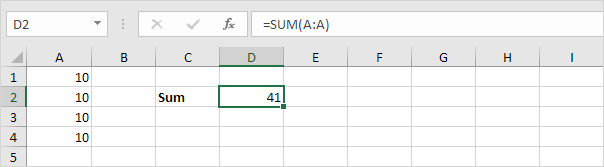

-
Hinweis:. = SUMME (5: 5) Summen all Werte in der 5. Reihe. Um ehrfürchtige SUM Formeln kombinieren, um die SUM-Funktion mit anderen Excel-Funktionen zu erstellen.
-
IF + die IF-Funktion überprüft, ob eine Bedingung erfüllt ist, und liefert einen Wert zurück, wenn wahr und ein anderer Wert, wenn falsch.
-
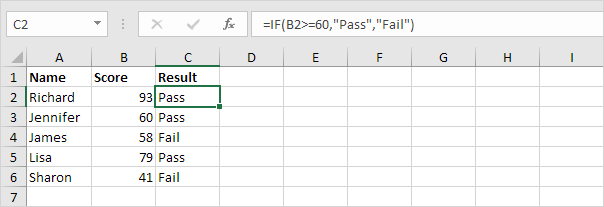
Erläuterung: wenn die Punktzahl größer oder gleich 60, die IF-Funktion kehrt Pass, sonst es Ausfallen zurück. Denken Sie daran, zu schnell kopieren Sie diese Formel zu den anderen Zellen, klicken Sie auf der rechten unteren Ecke der Zelle C2 und ziehen Sie es bis zu Zelle C6.
-
BEWERTUNG DER Um den Durchschnitt einer Gruppe von Zahlen, verwenden Sie die Funktion MITTELWERT (keine Raketenwissenschaft hier) zu berechnen. Die folgende Formel berechnet den Durchschnitt der oberen 3-Zahlen im Bereich A1: A6.
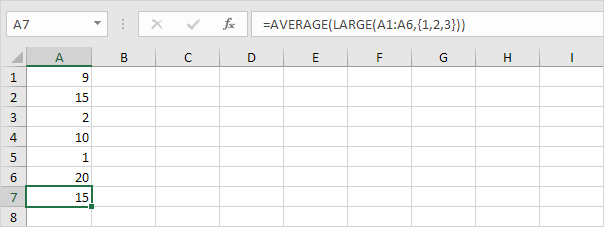
Erläuterung: Die große Funktion gibt die Array-Konstante \ {20,15,10}.
Dieses Array Konstante wird als Argument für die Durchschnittsfunktion, so dass ein Ergebnis von 15 verwendet
-
COUNTIF Die Funktion ZÄHLEN unten zählt die Anzahl der Zellen, die genau + eine Reihe von null oder mehr Zeichen Sterne enthalten.
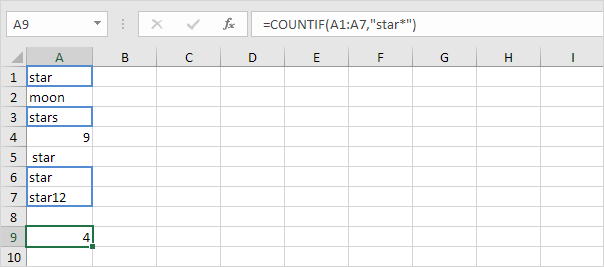
Erläuterung: ein Sternchen () entspricht eine Reihe von null oder mehr Zeichen. Besuchen Sie unsere Seite über die Funktion ZÄHLEN für weitere Informationen und Beispiele.
-
SUMIF ++ Die SUMIF Funktion unten Summen-Werte im Bereich B1: B5, wenn die entsprechenden Zellen in dem Bereich A1: A5 enthalten genau Kreis + 1 Zeichen.
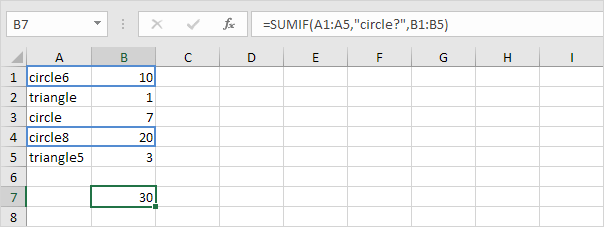
Erklärung: (?) Ein Fragezeichen entspricht genau ein Zeichen. Besuchen Sie unsere Seite über die SUMIF Funktion für weitere Informationen und Beispiele.
-
VLOOKUP Die VLOOKUP Funktion unten schaut bis der Wert 53 (erstes Argument) in der äußersten linken Spalte der Tabelle rot (zweites Argument). Der Wert 4 (drittes Argument) teilt die VLOOKUP Funktion den Wert in der gleichen Reihe aus der vierten Spalte der Tabelle roten zurückzukehren.
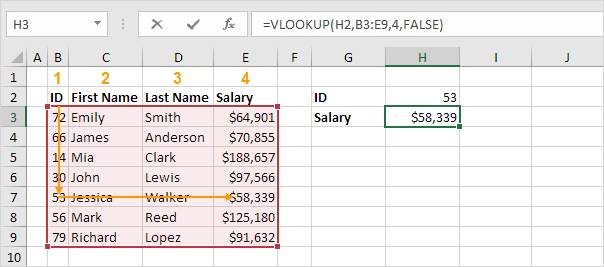
Hinweis: besuchen Sie unsere Seite über die Funktion SVERWEIS mehr über diese leistungsstarke Excel-Funktion zu lernen.
-
INDEX und MATCH Verwendung INDEX und VERGLEICH in Excel erweitert Lookups ausführen (wenn Sie neu in Excel, können Sie diese Formel überspringen können). Verwenden Sie zum Beispiel INDEX und MATCH auszuführen eine zweispaltige Lookup.
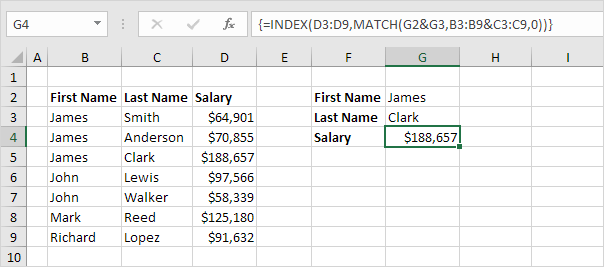
Hinweis: Die Matrixformel oben schaut auf das Gehalt von James Clark, nicht James Smith, nicht James Anderson. Erfahren Sie, wie INDEX und VERGLEICH in Excel zu verwenden, und Ihren Chef beeindrucken.
-
MIN und MAX ++ den Minimalwert zu finden, verwenden Sie die Funktion MIN. Um den maximalen Wert zu finden, verwenden Sie die Funktion MAX. Es ist so einfach wie es klingt.
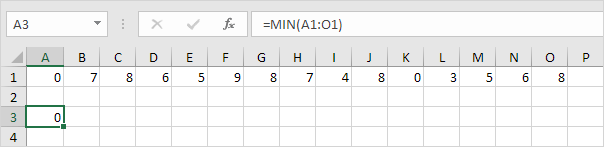
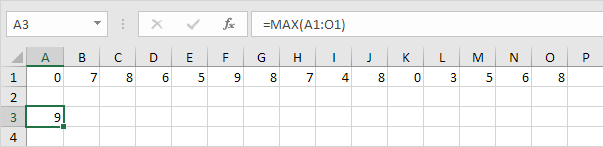
Hinweis: Besuchen Sie unser Kapitel über statistische Funktionen viel mehr über Excel und Statistiken zu lernen.
-
SUMPRODUCT ++ Um die Summe der Produkte der entsprechenden Zahlen in einem oder mehreren Bereichen, die Verwendung von Excel leistungsstarke SUMPRODUCT Funktion zu berechnen.
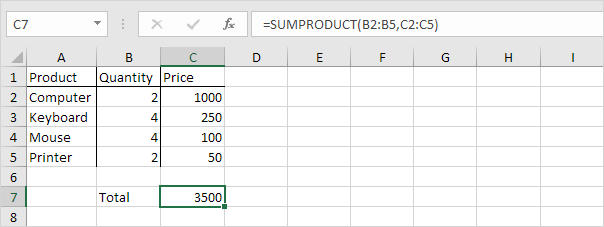
Erläuterung: Die SUMPRODUCT Funktion führt diese Berechnung: (2 1000) + (4 250) + (4 100) + (2 50) = 3500. Die Funktion SUMPRODUCT eine extrem vielseitige Funktion und kann das gleiche Ergebnis erzeugen, wie viele integrierte in Funktionen in Excel und sogar Matrixformeln!