Bereich in Excel
Cell, Zeile, Spalte | Bereich Beispiele | Füllen eines Bereichs | Verschieben eines Range | Kopieren / Einfügen einen Bereich | Insert Zeile, Spalte
Ein Bereich in Excel ist eine Sammlung von zwei oder mehr Zellen. Dieses Kapitel gibt einen Überblick über einige sehr wichtige Bereich Operationen.
Cell, Zeile, Spalte
Beginnen wir mit einer Zelle, Zeile und Spalte auswählen.
-
Um die Zelle C3 auszuwählen, klicken Sie auf dem Feld am Schnittpunkt der Spalte und Zeile C 3.
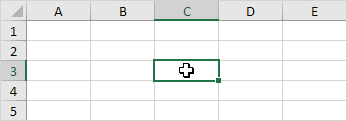
-
Spalte C auszuwählen, klicken Sie auf die Spalte C-Header.
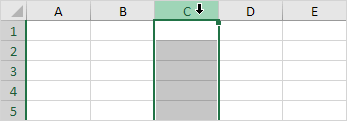
-
So wählen Sie Zeile 3, klicken Sie auf die Zeile 3-Header.
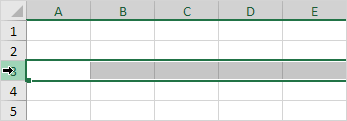
Bereich Beispiele
Ein Bereich ist eine Sammlung von zwei oder mehr Zellen.
-
Um den Bereich B2 zu wählen: C4, klicken Sie auf Zelle B2 und ziehen Sie es auf Zelle C4.
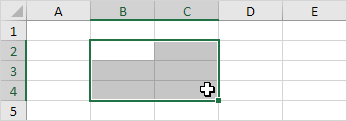
-
Um eine Reihe von einzelnen Zellen auszuwählen, halten Sie CTRL und auf jeder Zelle klicken, dass Sie im Bereich enthalten sein sollen.
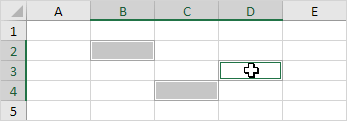
einen Bereich geben Sie bitte
Um einen Bereich zu füllen, führen Sie die folgenden Schritte.
1a. Geben Sie den Wert 2 in Zelle B2.
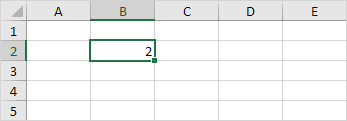
1b. Wählen Sie Zelle B2, klicken Sie auf der rechten unteren Ecke der Zelle B2 und ziehen Sie es bis zu Zelle B8.
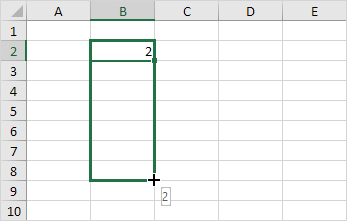
Ergebnis:
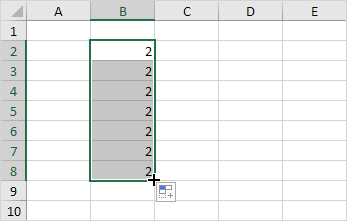
Diese ziehen Technik ist sehr wichtig, und Sie werden es sehr oft in Excel verwenden. Hier ist ein weiteres Beispiel.
2a. Geben Sie den Wert 2 in Zelle B2 und den Wert 4 in der Zelle B3.
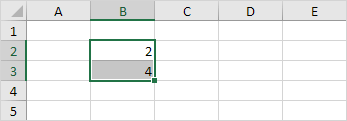
2b. Wählen Sie Zelle B2 und B3 Zelle, klicken Sie auf die untere rechte Ecke dieses Bereichs und ziehen Sie es nach unten.
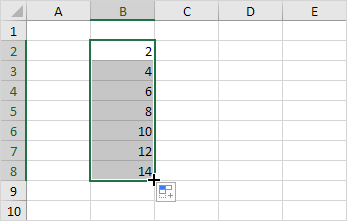
Excel füllt den Bereich automatisch basierend auf dem Muster der ersten beiden Werte. Das ist ziemlich cool huh !? Hier ist ein weiteres Beispiel.
3a. Geben Sie das Datum 2016.06.13 in Zelle B2 und das Datum 2016.06.16 in der Zelle B3.
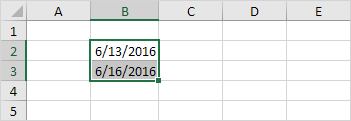
3b. Wählen Sie Zelle B2 und B3 Zelle, klicken Sie auf die untere rechte Ecke dieses Bereichs und ziehen Sie es nach unten.
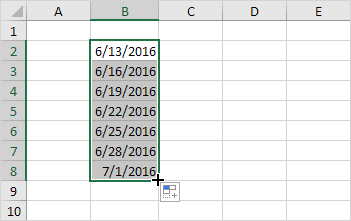
Hinweis: besuchen Sie unsere Seite über das automatische Ausfüllen für viele weitere Beispiele.
einen Bereich bewegen
Um einen Bereich zu verschieben, führen Sie die folgenden Schritte aus.
-
einen Bereich auswählen und an der Grenze des Bereichs klicken.
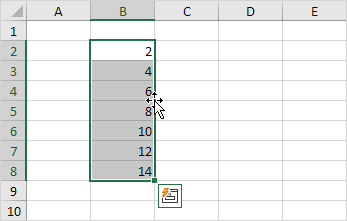
Ziehen Sie den Bereich an den neuen Standort 2..
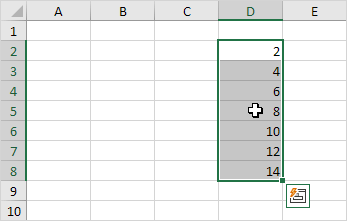
Kopieren / Einfügen eines Range
So kopieren und eine Reihe einfügen, führen Sie die folgenden Schritte.
-
Wählen Sie den Bereich, die rechte Maustaste, und klicken Sie auf Kopieren (oder drücken Sie Strg + C).
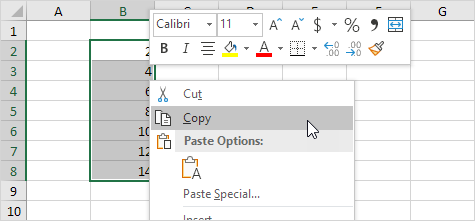
-
Markieren Sie die Zelle, wo Sie die erste Zelle des Bereichs angezeigt werden soll, der rechten Maustaste, und klicken Sie dann auf Einfügen unter ‚Einfügen-Optionen:‘ (oder drücken Sie Strg + V).
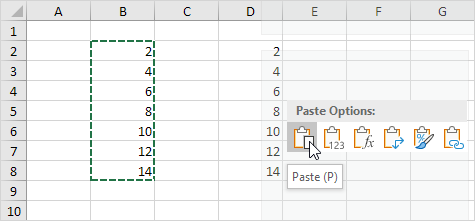
einfügen Zeile, Spalte
Zum Einfügen einer Reihe zwischen den Werten 20 und 40 unten, die folgenden Schritte auszuführen.
-
Wählen Zeile 3.
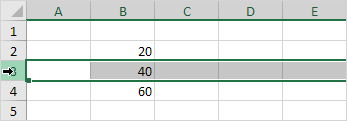
-
Rechts klicken und dann auf Einfügen klicken.
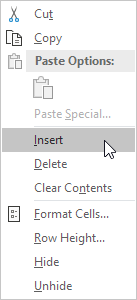
Ergebnis:
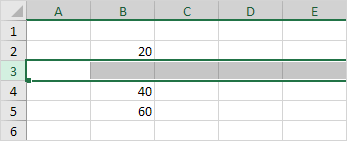
Die Zeilen unterhalb der neuen Zeile nach unten verschoben. In ähnlicher Weise können Sie eine Spalte einfügen.