So markieren Sie das erste Duplikat in Excel
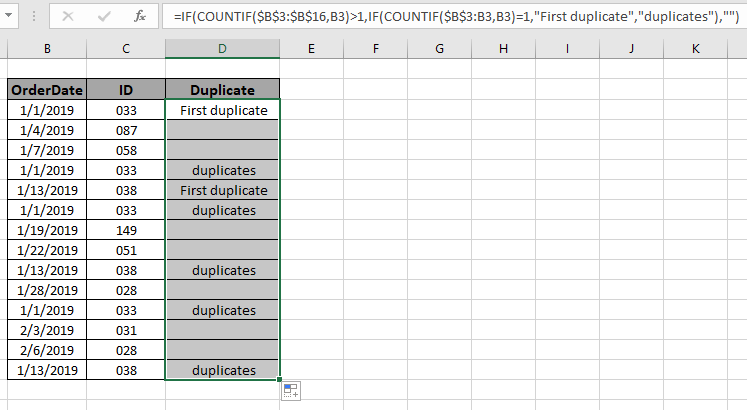
In diesem Artikel erfahren Sie, wie Sie das erste Duplikat in einem Wertebereich kennzeichnen. Manchmal müssen wir das erste Duplikat von den anderen identifizieren. Das manuelle Finden des ersten Duplikats kann mühsam oder sogar unmöglich sein, wenn Sie Tausende von Datenzeilen haben. Keine Sorge, wir haben eine Formel, mit der das erste Duplikat problemlos in Sekundenschnelle markiert werden kann.
Für diesen Artikel müssen wir die Funktion `link: / count-the-countifs-n-excel [COUNTIF-Funktion] und IF zusammen verwenden.
Allgemeine Formel:
= IF ( COUNTIF ( fixed_array , value ) > 1 , IF ( COUNTIF ( expending_array , value ) = 1 , "First duplicate" , "duplicates" ) , "" )
festes Array: festes Array von Werten.
Wert: Wert, für den wir die ersten Duplikate finden müssen, die gefunden werden müssen.
link: / excel-bereichsname-erweitern-referenzen-in-excel [expending_array]
: Es ist ein referenzierender Typ, der sich beim Kopieren erweitert.
Beispiel: Suchen Sie die ersten Duplikate von IDs im Bereich. Hier haben wir die ID-Datensätze mit Datum. Wir müssen die ersten und restlichen Duplikate im Bereich separat finden.
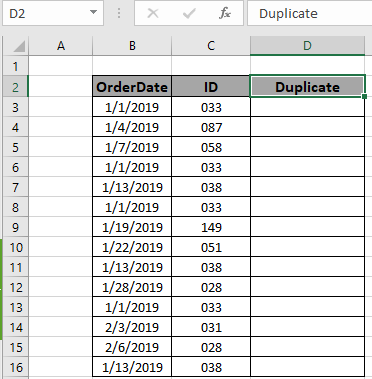
Hier werden die Argumente der Funktion unter Verwendung der Zellreferenz eingespeist.
Verwenden Sie die Formel:
= IF ( COUNTIF ( $B$3:$B$16 , B3 ) > 1 , IF ( COUNTIF ( $B$3:B3 , B3 ) = 1 , "First duplicate" , "duplicates" ) , "")
Erläuterung:
-
Die COUNTIF-Funktion gibt die Anzahl der Werte im Array zurück.
-
link: / count-the-countifs-function-n-excel [COUNTIF]
($ B $ 3: $ B $ 16, B3)> 1, IF-Funktion prüft, ob die erste Bedingung darin besteht, dass die Anzahl größer als 1 des Werts in der B3-Zelle im Array ist. Wenn es TRUE ist, prüft die IF-Funktion eine weitere Bedingung * link: / count-the-countifs-function-n-excel [COUNTIF]
($ B $ 3: B3, B3) = 1, IF-Funktion überprüft das Auftreten von Werten in B3-Zellen in der absoluten Array-Referenz.
-
Diese Bedingung kann unter den oben genannten zwei Bedingungen getrennt werden und gibt leer zurück, wenn ein eindeutiger Wert vorliegt, „erstes Duplikat“, wenn zum ersten Mal „Duplikate“ für die restlichen doppelten Werte auftreten.
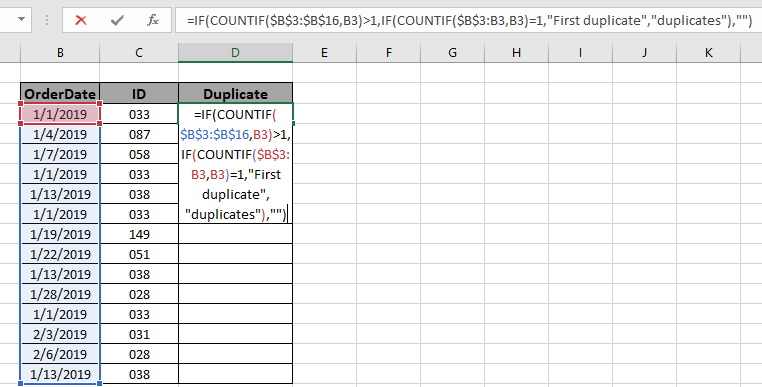
Hier ist der Bereich, der als Array-Referenz und der Wert als Zellreferenz angegeben wird. Drücken Sie die Eingabetaste, um die Anzahl zu ermitteln.
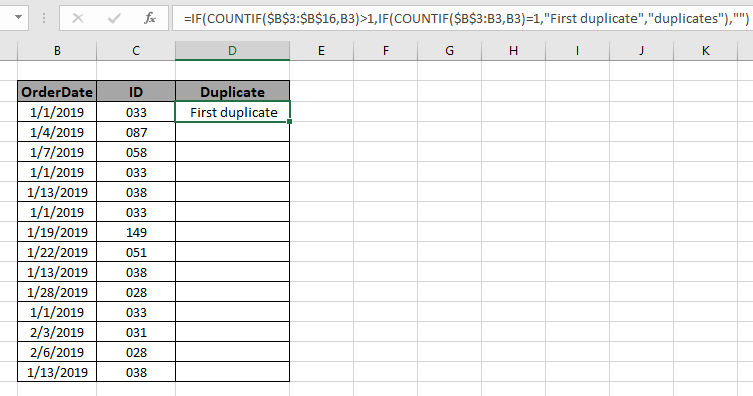
Wie Sie aus den Rückgaben des ersten Werts ersehen können, bedeutet das erste Duplikat diesen Wert wie andere Duplikate. Kopieren Sie nun die Formel in andere Zellen, indem Sie sie nach unten ziehen oder die Tastenkombination Strg + D verwenden (siehe Abbildung unten).
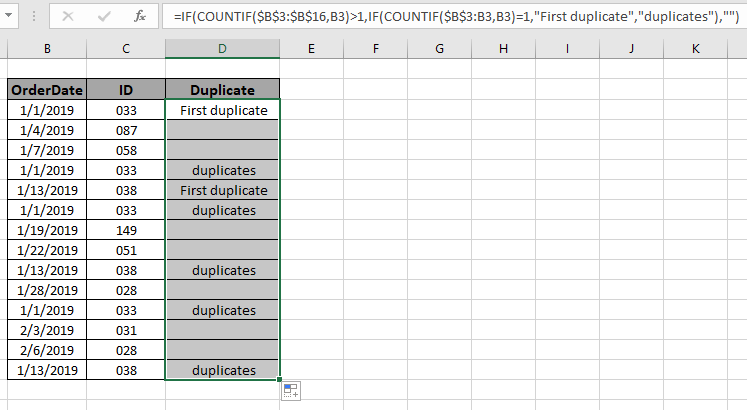
Wie Sie sehen können, sind alle verschiedenen Duplikate markiert, was beweist, dass die Formel gut funktioniert.
Hier sind einige Beobachtungsnotizen unten gezeigt.
Anmerkungen:
-
Die Formel funktioniert nur mit Zahlen und Text.
-
Sie können die Formel auf jede Spalte der Tabelle anwenden, in der Bedingungen angewendet werden können.
-
Sorgfältiges Arbeiten mit fester Referenz und absoluter Array-Referenz.
-
Operatoren wie gleich (=), kleiner als gleich (⇐), größer als (>) oder ungleich (<>) können innerhalb einer Funktion ausgeführt werden, die nur mit Zahlen angewendet wird.
Hoffe, dieser Artikel über das Markieren des ersten Duplikats aus dem Bereich in Excel ist erklärend. Weitere Artikel zu COUNTIF-Funktionen finden Sie hier.
Wenn Ihnen unsere Blogs gefallen haben, teilen Sie sie Ihren Freunden auf Facebook mit. Und Sie können uns auch auf Twitter und Facebook folgen. Wir würden gerne von Ihnen hören, uns mitteilen, wie wir unsere Arbeit verbessern, ergänzen oder innovieren und für Sie verbessern können. Schreiben Sie uns an [email protected]
Verwandte Artikel
link: / summing-excel-sumproduct-function [Verwendung der SUMPRODUCT-Funktion in Excel]: Gibt die SUMME nach Multiplikation von Werten in mehreren Arrays in Excel zurück.
link: / Counting-Countifs-with-Dynamic-Criteria-Range [COUNTIFS with Dynamic Criteria Range]: Zähle Zellen abhängig von anderen Zellenwerten in Excel.
link: / Counting-Countifs-Zwei-Kriterien-Übereinstimmung [COUNTIFS Two Criteria Match]: Zähle Zellen, die zwei verschiedenen Kriterien in der Liste in Excel entsprechen.
link: / count-countifs-with-or-for-multiple -kriterien [COUNTIFS With OR For Multiple Criteria]: Zählzellen mit mehreren Kriterien stimmen mit der OR-Funktion überein.
link: / count-the-countifs-function-n-excel [Die COUNTIFS-Funktion in Excel]: Zähle Zellen abhängig von anderen Zellenwerten.
link: / tips-how-to-use-countif-in-vba-in-microsoft-excel [Verwendung von Countif in VBA in Microsoft Excel]: Zählen Sie Zellen mit Visual Basic für Applikationen-Code.
link: / tips-excel-wildcards [Verwendung von Platzhaltern in Excel]: Zähle Zellen, die mit Phrasen übereinstimmen, unter Verwendung der Platzhalter in Excel
Beliebte Artikel
link: / Tastatur-Formel-Verknüpfungen-50-Excel-Verknüpfungen-zur-Steigerung-Ihrer-Produktivität [50 Excel-Verknüpfung zur Steigerung Ihrer Produktivität]: Schneller bei Ihrer Aufgabe. Mit diesen 50 Verknüpfungen können Sie noch schneller in Excel arbeiten.
link: / formeln-und-funktionen-einführung-der-vlookup-funktion [Verwendung der VLOOKUP-Funktion in Excel]: Dies ist eine der am häufigsten verwendeten und beliebtesten Funktionen von Excel, die zum Nachschlagen von Werten aus verschiedenen Bereichen verwendet wird und Blätter.
link: / tips-countif-in-microsoft-excel [Verwendung der COUNTIF-Funktion in Excel]: Zählen Sie Werte mit Bedingungen, die diese erstaunliche Funktion verwenden. Sie müssen Ihre Daten nicht filtern, um bestimmte Werte zu zählen. Die Countif-Funktion ist wichtig, um Ihr Dashboard vorzubereiten.
link: / excel-formel-und-funktion-excel-sumif-funktion [Verwendung der SUMIF-Funktion in Excel]: Dies ist eine weitere wichtige Dashboard-Funktion. Auf diese Weise können Sie Werte unter bestimmten Bedingungen zusammenfassen.