Mit SUMPRODUCT zum Zählen mit mehreren oder Kriterien
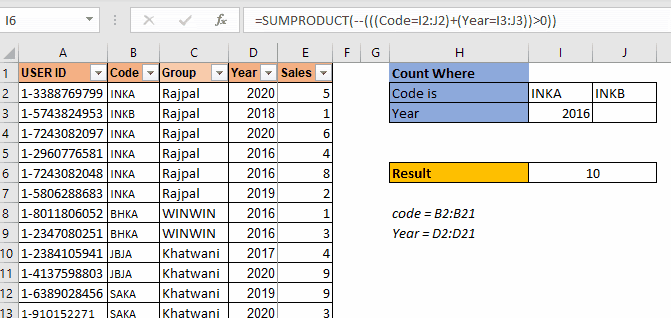
Wie ich in vielen meiner Blogs erwähnt habe, ist ein SUMPRODUCT eine sehr vielseitige Funktion und kann für verschiedene Zwecke verwendet werden. In diesem Artikel werden wir sehen, wie wir diese Funktion verwenden können, um Werte mit mehreren ODER-Kriterien zu zählen.
Generischer link: / summing-excel-sumproduct-function [SUMPRODUCT]
Formel, die mit mehreren oder Kriterien gezählt werden soll
|
= |
Kriterium1: Dies ist ein beliebiges Kriterium, das ein Array von TRUE und FALSE zurückgibt.
Kriterium 2: Dies ist das nächste Kriterium, das Sie überprüfen möchten.
Ebenso können Sie so viele Kriterien haben, wie Sie möchten.
Die obige generische Formel wird häufig geändert, um den Anforderungen zu entsprechen, mit mehreren ODER-Kriterien zu zählen. Aber die Grundformel lautet: Zuerst werden wir anhand eines Beispiels sehen, wie dies funktioniert, und danach werden wir andere Szenarien diskutieren, in denen Sie diese Formel ein wenig ändern müssen.
Beispiel: Benutzer zählen, wenn der Händlercode oder das Jahr mit SUMPRODUCT
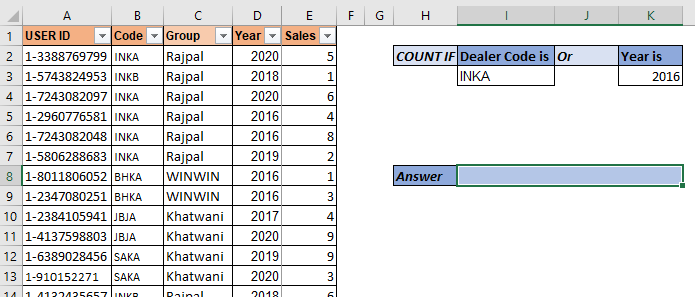
übereinstimmt Hier haben wir also einen Datensatz von Verkäufern. Die Daten enthalten viele Spalten. Was wir tun müssen, ist die Anzahl der Benutzer zu zählen, die den Code „INKA“ haben oder das Jahr „2016“ ist. Stellen Sie sicher, dass wenn jemand beides hat (Code als „inka“ und Jahr 2016), es als 1 gezählt werden sollte.
Hier haben wir also zwei Kriterien. Wir verwenden die oben erwähnte SUMPRODUCT-Formel:
|
= |
Hier werden Code und Jahr als Bereiche bezeichnet.
Dies gibt 7 zurück. In den Daten haben wir 5 Datensätze des INKA-Codes und 4 Datensätze des Jahres 2016.
2 Datensätze haben jedoch sowohl „INKA“ als auch 2016 als Code bzw. Jahr.
Diese Datensätze werden als 1 gezählt. Und so erhalten wir 7.
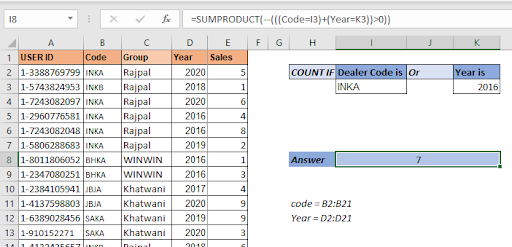
Wie funktioniert es?
Schauen wir uns also Schritt für Schritt an, wie die Formel gelöst wird. Dann werde ich diskutieren, wie sie funktioniert.
|
= |
|
1⇒`SUMPRODUCT*`(–\{TRUE;FALSE;TRUE;TRUE;TRUE;TRUE;…}+\{FALSE;FALSE;FALSE;TRUE;TRUE;…})>0 |
|
2⇒`SUMPRODUCT*`(–\{1;0;1;2;2;1;1;1;0;0;0;0;0;0;0;0;0;0;0;0})>0 |
|
3⇒`SUMPRODUCT*`(–(\{TRUE;FALSE;TRUE;TRUE;TRUE;TRUE;TRUE;…}) |
|
4⇒`SUMPRODUCT*`(\{1;0;1;1;1;1;1;1;0;0;0;0;0;0;0;0;0;0;0;0}) |
|
5⇒7 |
Im ersten Schritt wird der Wert von I3 („INKA“) mit jeder Zelle im Codebereich verglichen. Dies gibt ein Array von TRUE und FALSE zurück. WAHR für jedes Spiel. Um Platz zu sparen, habe ich nicht alle TRUE-FALSE angezeigt. In ähnlicher Weise wird der Wert von K3 (2016) mit jeder Zelle im Jahresbereich abgeglichen.
Im nächsten Schritt fügen wir diese beiden Arrays hinzu, die zu einem neuen Array numerischer Werte führen. Wie Sie vielleicht wissen, wird TRUE in Excel als 1 und FALSE als 0 behandelt. Wenn also WAHR und WAHR hinzugefügt werden, erhalten wir 2 und den Rest können Sie verstehen.
Im nächsten Schritt prüfen wir, welcher Wert im Array größer als 0 ist.
Dadurch wird das Array erneut in ein wahres falsches Array konvertiert. Für jeden 0-Wert, den wir erhalten, werden False und Rest als true konvertiert. Jetzt ist die Anzahl der TRUE-Werte im Array unsere Antwort. Aber wie zählen wir sie? Hier ist wie.
link: / tips-the-double-negatives-in-excel [Doppelte negative (-) Vorzeichen] werden verwendet, um boolesche Werte in 1s und 0s umzuwandeln.
Jeder TRUE-Wert im Array wird also in 1 und FALSE in 0 konvertiert. Im letzten Schritt fasst SUMPRODUCT dieses Array zusammen und wir erhalten unsere Antwort als 7.
Hinzufügen von mehr oder Kriterien zum Zählen mit SUMPRODUCT Wenn Sie also mehr oder Kriterien zum Zählen hinzufügen müssen, können Sie der Funktion einfach Kriterien mit dem + -Zeichen hinzufügen. Wenn Sie beispielsweise der obigen Formel ein weiteres Kriterium hinzufügen möchten, um die Anzahl der Mitarbeiter zu addieren, die mehr als 5 Produkte verkauft haben.
Die SUMPRODUCT-Formel sieht einfach so aus:
|
= |
Einfach! ist es nicht?
Angenommen, Sie möchten zwei Kriterien aus dem Code * -Bereich haben. Angenommen, Sie möchten „INKB“ zählen. Wie machst du das? Eine Methode verwendet die obige Technik, aber das würde sich wiederholen. Angenommen, ich möchte 10 weitere Kriterien aus demselben Bereich hinzufügen. In solchen Fällen ist diese Technik nicht so intelligent, um mit SUMPRODUCT zu zählen.
Nehmen wir an, wir haben Daten so angeordnet.
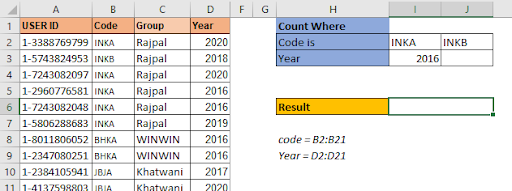
Die Kriteriencodes befinden sich in einer Zeile I2: J2. Die Anordnung der Daten ist hier wichtig. Die SUMPRODUCT-Formel für die Anzahl der 3 ODER-Kriterien lautet:
|
= |
_Dies ist die SUMPRODUCT-Formel, die mit mehreren Kriterien gezählt werden soll, wenn mehrere Kriterien aus einem Bereich hintereinander geschrieben werden. _ Dies gibt die richtige Antwort zurück, die 10 ist.
Wenn Sie ein Jahr in J3 eingeben, fügt die Formel auch diese Anzahl hinzu.
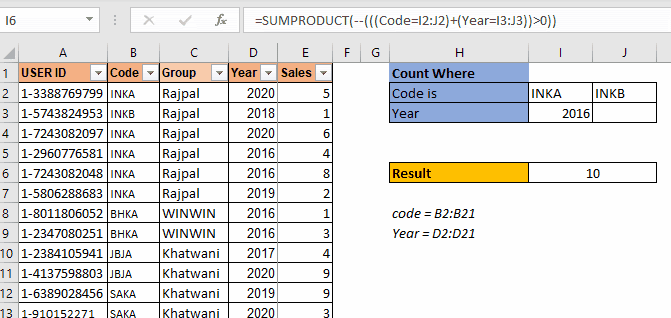
Dies wird verwendet, wenn sich die Kriterien in einer Zeile befinden. Funktioniert es, wenn sich die Kriterien in einer Spalte für denselben Bereich befinden? Nein, wird es nicht.
In diesem Beispiel müssen mehrere Codes gezählt werden, aber diese Typcodes werden in eine Spalte geschrieben. Wenn wir die obige SUMPRODUCT-Formel verwenden, erhalten wir einen Ans # N / A-Fehler. Wir werden nicht darauf eingehen, wie dieser Fehler entstanden ist, da dieser Artikel dadurch zu lang wird. Mal sehen, wie wir das schaffen können.
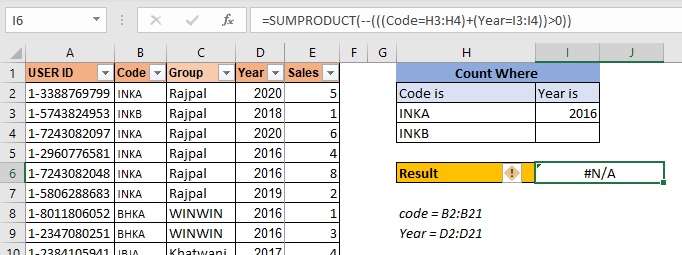
Damit diese Formel funktioniert, müssen Sie die Codekriterien in „link: / math-functions-excel-transpose-function [TRANSPOSE function]“ einschließen. Dadurch funktioniert die Formel.
|
= |
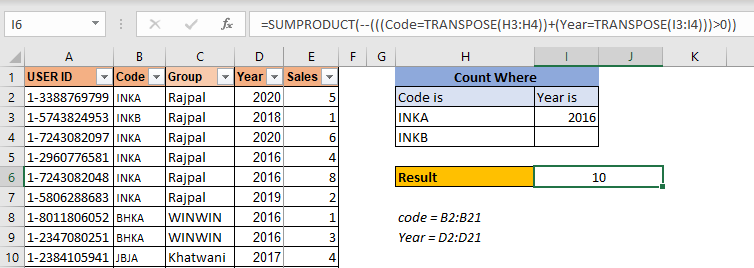
Dies ist die Formel zum Zählen mit mehreren oder Bedingungen im selben Bereich, wenn Kriterien in einer Spalte aufgeführt sind.
Also ja Kumpel, ich hoffe ich war klar genug und es machte Sinn. Ich hoffe, es dient Ihrem Zweck, hier zu sein. Wenn diese Formel Ihr Problem nicht gelöst hat, teilen Sie mir Ihre Anforderungen im Kommentarbereich unten mit. Ich werde Ihnen gerne weiterhelfen. Sie können alle Zweifel in Bezug auf Excel / VBA erwähnen. Bis dahin lerne weiter, übertreffe weiter.
Verwandte Artikel
link: / summing-excel-sumproduct-function [Verwendung der SUMPRODUCT-Funktion in Excel]: Gibt die SUMME nach Multiplikation von Werten in mehreren Arrays in Excel zurück. Mit dieser Funktion können mehrere Aufgaben ausgeführt werden. Dies ist eine der vielseitigsten Funktionen.
link: / count-countifs-mit-dynamischem-kriterienbereich [COUNTIFS mit dynamischem Kriterienbereich]: Um mit dynamischem Kriterienbereich zu zählen, verwenden wir einfach die INDIRECT-Funktion. Diese Funktion kann verknüpfen: / count-countifs-mit-oder-für-mehrere-Kriterien [COUNTIFS mit ODER für mehrere Kriterien] `: Zellen zählen, deren mehrere Kriterien mit der ODER-Funktion übereinstimmen. Um eine ODER-Logik in die COUNTIFS-Funktion einzufügen, müssen Sie die ODER-Funktion nicht verwenden.
link: / tips-using-the-if-and-or-functions-together-in-microsoft-excel-2010-2013 [Verwenden der IF mit UND / ODER-Funktionen in Microsoft Excel]: Diese logischen Funktionen werden verwendet, um Führen Sie mehrere Kriterienberechnungen durch. Bei IF werden die Funktionen OR und AND verwendet, um Übereinstimmungen einzuschließen oder auszuschließen.
link: / static-excel-or-function [Verwendung der OR-Funktion in Microsoft Excel]: Mit dieser Funktion werden alle TRUE-Werte in mehrere Kriterien aufgenommen. link: / logische-formeln-zählen-zellen-die-dieses-oder-das-enthalten [Wie man Zellen zählt, die dies oder das in Excel in Excel enthalten]: Für Zellen, die dies oder das enthalten, können wir das verwenden SUMPRODUCT-Funktion. So führen Sie diese Berechnungen durch.
Beliebte Artikel:
link: / Tastatur-Formel-Verknüpfungen-50-Excel-Verknüpfungen-zur-Steigerung-Ihrer-Produktivität [50 Excel-Verknüpfungen zur Steigerung Ihrer Produktivität] | Werden Sie schneller bei Ihrer Aufgabe. Mit diesen 50 Verknüpfungen können Sie noch schneller in Excel arbeiten.
link: / formeln-und-funktionen-einführung-der-vlookup-funktion [Verwendung der Excel VLOOKUP-Funktion] | Dies ist eine der am häufigsten verwendeten und beliebtesten Funktionen von Excel, mit der Werte aus verschiedenen Bereichen und Tabellen gesucht werden. link: / tips-countif-in-microsoft-excel [Verwendung des]
link: / formeln-und-funktionen-einführung-der-vlookup-funktion [Excel]
link: / tips-countif-in-microsoft-excel [COUNTIF-Funktion] | Zählen Sie Werte mit Bedingungen, die diese erstaunliche Funktion verwenden.
Sie müssen Ihre Daten nicht filtern, um bestimmte Werte zu zählen. Die Countif-Funktion ist wichtig, um Ihr Dashboard vorzubereiten.
link: / excel-formel-und-funktion-excel-sumif-funktion [Verwendung der SUMIF-Funktion in Excel] | Dies ist eine weitere wichtige Funktion des Dashboards. Auf diese Weise können Sie Werte unter bestimmten Bedingungen zusammenfassen.