6 Formeln zu Lookup in Excel
Wir alle kennen den berühmten Star der Excel-Funktionen VLOOKUP. Es wird häufig zum Nachschlagen von Werten mit einer eindeutigen ID verwendet. Dies ist jedoch nicht die einzige Funktion, die zum Nachschlagen von Werten in Excel verwendet werden kann. Es gibt viele andere Funktionen und Formeln, die zum Nachschlagen von Werten verwendet werden können. In diesem Artikel werde ich Ihnen all diese Excel-Suchfunktionen und -Formeln vorstellen. Einige sind sogar besser als die VLOOKUP-Funktion in Excel. Lesen Sie also bis zum Ende.
1. link: / lookup-formeln-einführung-der-vlookup-funktion [Die Excel VLOOKUP-Funktion]

Die Firstexcel-Suchfunktion ist natürlich die VLOOKUP-Funktion. Diese Funktion ist aus einem bestimmten Grund bekannt. Wir können diese Funktion verwenden, um mehr als nur eine Suche durchzuführen. Die Hauptaufgabe dieser Funktion besteht jedoch darin, die Werte in der Tabelle von links nach rechts nachzuschlagen.
Syntax der VLOOKUP-Funktion:
|
= table_array, col_index_number, [range_lookup]) |
_Lookup_value: _ Der Wert, nach dem Sie in der ersten Spalte des Tabellenarrays suchen möchten.
_Table_array: _ Die Tabelle, in der Sie nachschlagen / suchen möchten _col_index_number: _ * Die Spaltennummer im Tabellenarray, aus der Sie Ergebnisse abrufen möchten.
_ [range_lookup]: _ FALSE, wenn Sie nach einem genauen Wert suchen möchten, TRUE, wenn Sie eine ungefähre Übereinstimmung wünschen.
Vorteile von VLOOKUP:
-
Einfach zu verwenden.
Schnelle Mehrfachverwendung * Am besten zum Nachschlagen von Werten in vertikaler Reihenfolge.
Nachteile:
Es wird nur für die vertikale Suche verwendet. Es wird nur der erste übereinstimmende Wert zurückgegeben.
-
Statisch bis zur Verwendung mit der MATCH-Funktion.
-
Es können keine Werte links vom Suchwert gesucht werden.
Sie können über diese Excel-Suchformel im Detail lesen link: / lookup-formeln-einführung-der-vlookup-funktion [hier].
2. link: / lookup-formulas-hlookup-function-in-excel [Die Excel HLOOKUP-Funktion]
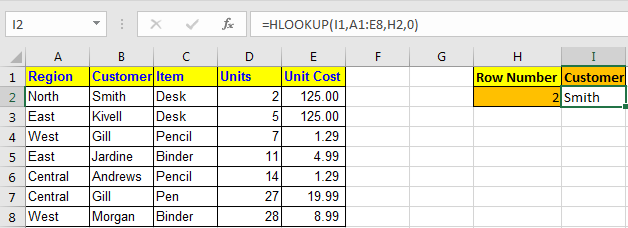
Die HLOOKUP-Funktion ist der fehlende Teil der VLOOKUP-Funktion. Die HLOOKUP-Funktion wird verwendet, um Werte horizontal nachzuschlagen. Mit anderen Worten, wenn Sie einen Wert in Excel suchen möchten, indem Sie den Wert in Spalten abgleichen und Werte aus Zeilen abrufen, verwenden wir die HLOOKUP-Funktion. Dies ist genau das Richtige für die VLOOKUP-Funktion.
Syntax von HLOOKUP
=HLOOKUP(lookup value, table array, row index number, [range_lookup] )
Suchwert: * Der gesuchte Wert.
Tabellenarray: * Die Tabelle, in der Sie nach dem Wert suchen.
Zeilenindexnummer: * Die Zeilennummer in der Tabelle, aus der Sie Daten abrufen möchten.
[range_lookup]: Dies ist der Übereinstimmungstyp. 0 für die genaue Übereinstimmung und 1 für die ungefähre Übereinstimmung. *
Vorteile der HLOOKUP-Funktion:
-
Es kann Werte horizontal nachschlagen.
-
Einfach zu verwenden.
Mehrfachnutzung schnell
Nachteile:
Es wird nur für die horizontale Suche verwendet. Es wird nur der erste übereinstimmende Wert zurückgegeben.
-
Statisch bis zur Verwendung mit der MATCH-Funktion.
-
Es können keine Suchwerte über den Suchwerten in der Tabelle gefunden werden.
Sie können mehr über diese Excel-Suchfunktion link: / lookup-formulas-hlookup-function-in-excel [hier] erfahren.
3. link: / lookup-formulas-use-index-and-match-to-lookup-value [Die INDEX-MATCH-Lookup-Formel]

Wo VLOOKUP und HLOOKUP nicht erreichen können, kann diese Formel erreichen. Dies ist die beste Suchformel in Excel bis Excel 2016 (XLOOKUP ist unterwegs).
Die generische Formel von INDEX MATCH
=INDEX (Result_Range,MATCH(lookup_value,lookup range,0))
Result_Range: Dies ist der Bereich, von dem aus Sie den Wert abrufen möchten.
Lookup_value: Dies ist der Wert, mit dem Sie übereinstimmen möchten.
Lookup_Range: * In diesem Bereich möchten Sie den Suchwert abgleichen.
Vorteile der INDEX-MATCH-Suchformel:
-
Kann in vier Richtungen nachschlagen. Es kann Werte links und oben vom Suchwert nachschlagen.
-
Dynamisch.
-
Der Zeilen- oder Spaltenindex muss nicht definiert werden.
Nachteile:
-
Für neue Benutzer kann es schwierig sein.
-
Verwendet zwei Excel-Funktionen in Kombination. Benutzer müssen die Funktionsweise der Funktion
link: / lookup-formulas-excel-index-function [INDEX]
verstehen und link: / lookup-formulas-excel-match-function [MATCH]
Funktion.
Sie können mehr über diese Formel link: / lookup-formulas-use-index-and-match-to-lookup-value [hier] erfahren.
4: link: / Lookup-Formeln-How-to-Lookup-Werte-mit-Excel-Offset-Match-Funktion [Excel OFFSET-MATCH-Lookup-Formel]
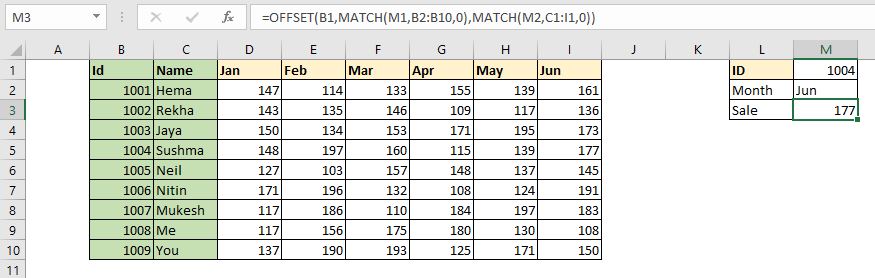
Dies ist eine weitere Formel, mit der Werte dynamisch gesucht werden können.
Diese Excel-Suchformel verwendet die OFFSET-Funktion als Ankerfunktion und MATCH als Feeder-Funktion. Mit dieser Formel können wir dynamisch Werte aus einer Tabelle abrufen, indem wir in Zeilen und Spalten nachschlagen.
Generische Formel,
|
= |
StartCell: * Dies ist die Startzelle der Nachschlagetabelle. Angenommen, Sie möchten im Bereich A2: A10 nachschlagen, dann ist die StartCell A1.
RowLookupValue: Dies ist der Suchwert, den Sie in Zeilen unterhalb der StartCell suchen möchten. RowLookupRange: Dies ist der Bereich, in dem Sie den RowLookupValue nachschlagen möchten. Dies ist der Bereich unterhalb von StartCell (A2: A10). ColLookupValue: * Dies ist der Suchwert, den Sie in Spalten (Überschriften) suchen möchten.
ColLookupRange: * Dies ist der Bereich, in dem Sie den ColLookupValue nachschlagen möchten. Dies ist der Bereich auf der rechten Seite von StartCell (wie B1: D1).
Vorteile dieser Excel-Nachschlagetechnik:
Schnell Kann horizontal und vertikal nachschlagen.
-
Dynamisch
Nachteile:
-
Komplex für einige Leute.
-
Sie müssen die Funktionsweise der OFFSET-Funktion und der MATCH-Funktion verstehen.
Sie können mehr über diese Suchformel link: / Lookup-Formeln-wie-nach-Werten-suchen-mit-Excel-Offset-Match-Funktion [hier]
erfahren im Detail.
5: link: / Lookup-Formeln-Lookup-nach-links-mit-Vlookup-Funktion-in-Excel [Excel LOOKUP Formula Multiple Values]

Alle oben genannten Suchformeln geben den ersten gefundenen Wert aus dem Array zurück. Wenn es mehr als eine Übereinstimmung gibt, werden keine anderen Übereinstimmungen zurückgegeben. In diesem Fall wird diese Formel angewendet, um den Tag zu retten.
Diese Formel gibt alle übereinstimmenden Werte aus der Liste zurück, anstatt nur die erste Übereinstimmung.
Diese Formel verwendet INDEX-, ROW- und IF-Funktionen als Hauptfunktionen. Die IFERROR-Funktion kann optional zur Behandlung von Fehlern verwendet werden.
Generische Formel
{=INDEX(array,SMALL(IF(lookup_value=lookup_value_range,ROW(lookup_value_range)-ROW(first cell of lookup_value_range)+1),ROW(1:1)))}
Array: Der Bereich, aus dem Sie Daten abrufen möchten.
lookup_value: Ihr lookup_value, den Sie filtern möchten.
lookup_value_range: Der Bereich, in dem Sie lookup_value filtern möchten.
Die erste Zelle im Bereich lookup_value: Wenn Ihr Bereich lookup_value $ A $ 5: $ A $ 100 beträgt, sind es $ A $ 5.
Wichtig: Alles sollte „link: / excel-range-name-absolute-reference-in-excel [absolut referenziert]“ sein. lookup_value kann je nach Anforderung relativ sein.
Geben Sie es als Array-Formel ein. Drücken Sie nach dem Schreiben der Formel STRG + UMSCHALT + EINGABETASTE, um eine Array-Formel zu erstellen.
Wie Sie im GIF sehen können, werden alle Übereinstimmungen aus der Excel-Tabelle zurückgegeben.
Vorteile:
-
Gibt mit mehreren übereinstimmenden Werten aus der Excel-Tabelle zurück.
-
Dynamisch
Nachteile:
-
Es ist zu komplex, als dass ein neuer Benutzer es verstehen könnte.
Verwendet Array-Formel Sie müssen die mögliche Anzahl von Ausgaben definieren und diese Formel als mehrzellige Array-Formel anwenden (nicht in Excel 2019 und 365).
-
Langsam.
Sie können mehr über diese Formel erfahren: link: / lookup-formulas-lookup-to-left-with-vlookup-function-in-excel [hier]
im Detail.
6: link: / Lookup-Formeln-Lookup-nach-links-mit-Vlookup-Funktion-in-Excel [VLOOKUP-CHOOSE Lookup Excel-Formel]
 So, most people say that it is not possible to lookup values from the left of the lookup value in Excel using VLOOKUP function. Well, I am sorry to say, but they are wrong. We can lookup to the left of the lookup value in Excel using VLOOKUP function with the help of the CHOOSE function.
So, most people say that it is not possible to lookup values from the left of the lookup value in Excel using VLOOKUP function. Well, I am sorry to say, but they are wrong. We can lookup to the left of the lookup value in Excel using VLOOKUP function with the help of the CHOOSE function.
Generische Formel:
= VLOOKUP ( lookup_value , CHOOSE ( { 1 , 2 } , lookup_range , req_range ) , 2 , 0)
lookup_value: Wert, nach dem gesucht werden soll. lookup_range: range, wo gesucht werden soll die Formel mit der CHOOSE-Funktion. Die CHOOSE-Funktion erstellt eine Tabelle mit zwei Spalten. Die erste Spalte enthält den Suchbereich und die zweite Spalte enthält den Ergebnisbereich.
Vorteile der VLOOKUP-CHOOSE-Suchformel:
Sie können links vom Suchwert Fast * Easy
nachschlagen === Nachteile:
-
Die CHOOSE-Funktion wird selten verwendet. Benutzer müssen die Funktionsweise verstehen.
Sie können mehr über diese Suchformel link: / Lookup-Formeln-Lookup-nach-links-mit-vlookup-Funktion-in-Excel [hier] erfahren.
Also ja Leute, das sind die verschiedenen Suchfunktionen und Formeln.
Das ist nicht alles. In Excel können viele weitere Suchformeln vorhanden sein, die mit verschiedenen Kombinationen von Excel-Formeln erstellt werden können. Wenn Sie spezielle Nachschlagetechniken haben, teilen Sie diese bitte im Kommentarbereich unten mit. Wir werden es mit Ihrem Namen in unseren Artikel aufnehmen.
Ich hoffe es war hilfreich und informativ. Wenn Sie Zweifel an diesem Artikel haben, fragen Sie mich im Kommentarbereich unten.
Verwandte Artikel:
link: / excel-365-Funktionen-10-neue-Funktionen-in-Excel-2019-und-365 [10 neue Funktionen in Excel 2019 und 365]: Obwohl die in Excel 2016 und älter verfügbaren Funktionen ausreichen, um zu funktionieren Bei jeder Art von Berechnung und Automatisierung werden die Formeln manchmal schwierig. Diese kleinen, aber wichtigen Dinge werden in Excel 2019 und 365 gelöst.
link: / lookup-formulas-17-Dinge-über-Excel-vlookup [17 Dinge über Excel VLOOKUP]: Das VLOOKUP ist einfach keine Suchformel, es ist mehr als das. Der VLOOKUP hat viele andere Fähigkeiten und kann für mehrere Zwecke verwendet werden. In diesem Artikel untersuchen wir alle Verwendungsmöglichkeiten der VLOOKUP-Funktion.
link: / excel-chart-10-creative-advanced-excel-chart-to-rock-your-dashboard [10 Creative Advanced Excel-Diagramme zum Rocken Ihres Dashboards]: Excel ist ein leistungsstarkes Datenvisualisierungstool, mit dem Sie arbeiten können Erstellen Sie beeindruckende Diagramme in Excel. Diese 15 erweiterten Excel-Diagramme können verwendet werden, um Ihre Kollegen und Chefs zu faszinieren.
link: / excel-chart-4-kreatives-ziel-gegen-leistungsdiagramme-in-excel [4 kreatives Ziel gegen Leistungsdiagramme in Excel]: Die Ziel- gegen Leistungsdiagramme sind die grundlegendsten und wichtigsten Diagramme in jedem Unternehmen . Deshalb ist es besser, sie so kreativ wie möglich zu gestalten. Mit diesen 4 kreativen Diagrammen können Ihre Dashboards die Präsentation rocken.
Beliebte Artikel:
link: / Tastatur-Formel-Verknüpfungen-50-Excel-Verknüpfungen-zur-Steigerung-Ihrer-Produktivität [50 Excel-Verknüpfungen zur Steigerung Ihrer Produktivität] | Werden Sie schneller bei Ihrer Aufgabe. Mit diesen 50 Verknüpfungen können Sie noch schneller in Excel arbeiten.
link: / formeln-und-funktionen-einführung-der-vlookup-funktion [Verwendung der Excel VLOOKUP-Funktion] | Dies ist eine der am häufigsten verwendeten und beliebtesten Funktionen von Excel, mit der Werte aus verschiedenen Bereichen und Tabellen gesucht werden. link: / tips-countif-in-microsoft-excel [Verwendung des]
link: / formeln-und-funktionen-einführung-der-vlookup-funktion [Excel]
link: / tips-countif-in-microsoft-excel [COUNTIF-Funktion] | Zählen Sie Werte mit Bedingungen, die diese erstaunliche Funktion verwenden.
Sie müssen Ihre Daten nicht filtern, um bestimmte Werte zu zählen. Die Countif-Funktion ist wichtig, um Ihr Dashboard vorzubereiten.
link: / excel-formel-und-funktion-excel-sumif-funktion [Verwendung der SUMIF-Funktion in Excel] | Dies ist eine weitere wichtige Funktion des Dashboards. Auf diese Weise können Sie Werte unter bestimmten Bedingungen zusammenfassen.