Automatisch-Bestücken Tabelle aus einer anderen Tabelle mit dem Index & MATCH Funktion
automatisch aus einer anderen Tabelle aus In diesem Artikel erfahren Sie, wie Sie mithilfe der INDEX & MATCH-Funktion in Excel automatisch Tabellen aus einer anderen Tabelle füllen.
Szenario:
Zum Beispiel müssen wir die GENAUE Übereinstimmung aus der Tabelle finden, ohne sie auf der Tabelle nachzuschlagen. Wir benötigen eine feste Formel, die hilft, die genaue Übereinstimmung für die automatische Vervollständigung der Tabelle zu finden.
Wie löse ich das Problem?
Damit die Formel zuerst verstanden wird, müssen wir die folgenden Funktionen ein wenig überarbeiten. link: / lookup-formulas-excel-index-function [INDEX-Funktion]
-
link: / lookup-formulas-excel-match-function [MATCH-Funktion]
Jetzt erstellen wir eine Formel mit den obigen Funktionen. Die MATCH-Funktion gibt den Index des Suchwerts im Zeilenkopffeld zurück. Die INDEX-Funktion gibt den entsprechenden Wert zurück und wird nun in die INDEX-Funktion eingespeist, um die Werte unter dem Suchwert aus den Tabellendaten abzurufen.
Generische Formel:
= INDEX ( data , MATCH ( lookup_value, lookup_array, 0 ) , col_num ) )
data: Array von Werten in der Tabelle ohne Header lookup_value: Wert, nach dem in look_array gesucht werden soll look_array: Array, das in match_type untersucht werden soll: 1 (genau oder nächstklein) oder 0 (exakte Übereinstimmung) oder -1 (genau oder nächstgrößer)
col_num: Spaltennummer, erforderlicher Wert zum Abrufen aus der Tabellenspalte.
Beispiel:
Die obigen Aussagen können kompliziert zu verstehen sein. Lassen Sie uns dies anhand der Formel in einem Beispiel verstehen. Hier haben wir eine Tabelle mit Details zum Weltkontinent. Wir müssen den Ländercode aus der angegebenen Tabelle aus dem Suchwert als Ländernamen ermitteln.
Unvollständige Tabelle
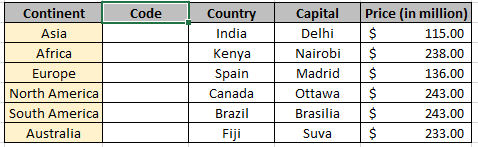
Lookup_table
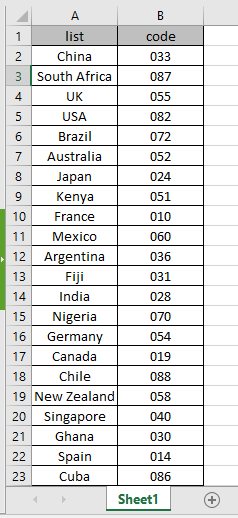
Hier haben wir stattdessen den benannten Bereich für das Zellreferenzarray verwendet, da dies leicht zu verstehen ist. Wir suchen nach dem Wert, wie im folgenden Snap gezeigt.
Verwenden Sie die obige Formel und den benannten Bereich, um die Menge der Bestellung zu erhalten, die allen Kriterien entspricht. Verwenden Sie die Formel in der G6-Zelle:
= INDEX ( table , MATCH ( G4 , list , 0 ) , 2 )
Benannte Bereiche
Tabelle (A2: B25)
Liste (A2: A25)
Erläuterung:
-
Die MATCH-Funktion entspricht dem Ländernamen Indien im Listenbereich und gibt den Zeilenindex an die INDEX-Funktion zurück.
Die INDEX-Funktion findet den Wert mit dem ROW-Index und der Spaltennummer in der Tabelle mit dem Namen range. Die Formel gibt den Wert aus der look_table zurück.
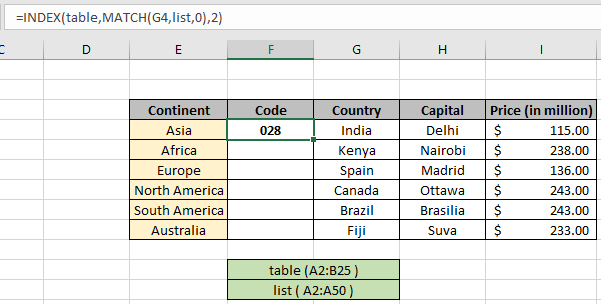
Die Formel gibt den Ländercode für die Tabelle zurück, um die Tabelle zu vervollständigen.
Kopieren Sie nun die Formel mit Strg + D oder ziehen Sie die Zellenoption in Excel nach unten.

Wie Sie dem obigen Schnappschuss entnehmen können, haben wir alle Codedetails in der Tabelle erhalten. Füllen Sie die Tabelle automatisch aus einer anderen Tabelle mit der oben angegebenen Formel.
Hier sind einige Beobachtungsnotizen unter Verwendung der obigen Formel.
Anmerkungen: . Die Funktion gibt den Fehler #NA zurück, wenn das Lookup-Array-Argument für die MATCH-Funktion nicht dieselbe Länge wie das Tabellenarray hat.
-
Die Formel gibt einen Fehler zurück, wenn lookup_value nicht mit dem Wert in der Tabelle lookup_array übereinstimmt.
-
Die Funktion stimmt mit dem genauen Wert überein, da das Argument für den Übereinstimmungstyp mit der MATCH-Funktion 0 ist.
-
Die Suchwerte können als Zellreferenz oder direkt mit dem Anführungszeichen („) in der Formel als Argumente angegeben werden.
Ich hoffe, Sie haben verstanden, wie Tabellen mithilfe der INDEX & MATCH-Funktion in Excel automatisch aus einer anderen Tabelle ausgefüllt werden. Weitere Artikel finden Sie hier Hier können Sie Ihre Fragen im Kommentarfeld angeben. Wir werden Ihnen sicherlich weiterhelfen.
Verwandte Artikel
`link: / lookup -formulas-use-index-and-match-to-lookup-value [Verwenden Sie INDEX und MATCH, um den Wert zu suchen] `: INDEX & MATCH-Funktion, um den Wert nach Bedarf zu suchen.
` link: / summing-sum -range-with-index-in-excel [SUM-Bereich mit INDEX in Excel] `: Verwenden Sie die INDEX-Funktion, um die SUMME der erforderlichen Werte zu ermitteln.
` link: / lookup-formulas-excel-index- Funktion [Verwendung der INDEX-Funktion in Excel] `: Ermitteln Sie den INDEX des Arrays mithilfe der anhand des Beispiels erläuterten INDEX-Funktion.
` link: / lookup-formulas-excel-match-function [Verwendung der MATCH Funktion in Excel] `: Finden Sie den MATCH im Array mithilfe des INDEX-Werts in der MATCH-Funktion, die anhand des Beispiels erläutert wird.
link: / lookup-formulas-excel-lookup-function [Verwendung der LOOKUP-Funktion in Excel]: Ermitteln Sie den Lookup-Wert im Array mithilfe der im Beispiel erläuterten LOOKUP-Funktion.
link: / formeln-und-funktionen-einführung-der-vlookup-funktion [Verwendung der VLOOKUP-Funktion in Excel]: Ermitteln Sie den Suchwert im Array mithilfe der im Beispiel erläuterten VLOOKUP-Funktion.
Beliebte Artikel
link: / Tastatur-Formel-Verknüpfungen-50-Excel-Verknüpfungen-zur-Steigerung-Ihrer-Produktivität [50 Excel-Verknüpfung zur Steigerung Ihrer Produktivität]
link: / excel-generals-wie-man-eine-dropdown-liste-in-microsoft-excel bearbeitet [Dropdown-Liste bearbeiten]
link: / excel-bereichsname-absolute-referenz-in-excel [Absolute referenz in Excel]
link: / tips-bedingte-formatierung-mit-if-Anweisung [Wenn mit bedingter Formatierung]
link: / logische Formeln-wenn-Funktion-mit-Platzhaltern [Wenn mit Platzhaltern]
link: / lookup-formulas-vlookup-by-date-in-excel [Vlookup-by-date]
link: / excel-text-editing-und-format-join-first-and-last-name-in-excel [Vor- und Nachname in Excel verbinden]