Wie erfolgt die Liste Häufig Zahlen in Excel Auftretende
Wir wissen, wie man die am häufigsten vorkommende Zahl in Excel erhält. Wir verwenden die MODE-Funktion. Wenn wir jedoch die am häufigsten vorkommenden Zahlen auflisten möchten, funktioniert diese Formel nicht. Für diese Aufgabe benötigen wir eine Kombination von Excel-Funktionen.
Hier ist die generische Formel, um die am häufigsten vorkommenden Zahlen aufzulisten:
|
= range,0)),numbers)) |
Zahlen: * Dies ist der Bereich oder das Array, aus dem wir die am häufigsten vorkommenden Zahlen erhalten müssen.
expand_range: * Es handelt sich um einen expanding range, der von einer Zelle oben beginnt, in der Sie diese Formel schreiben. Wenn zum Beispiel die Excel-Formel in der Zelle B4 richtig ist, lautet der expandierende Bereich $ B $ 3: B3.
Lassen Sie uns nun diese Formel in Aktion sehen.
Beispiel: Erhalten Sie 3 häufig erscheinende Bewertungen.
Das Szenario ist also das folgende. Wir haben einige Daten zu einer Umfrage, in der Benutzer unsere Dienste bewertet haben. Wir müssen die 3 am häufigsten auftretenden Bewertungen erhalten.
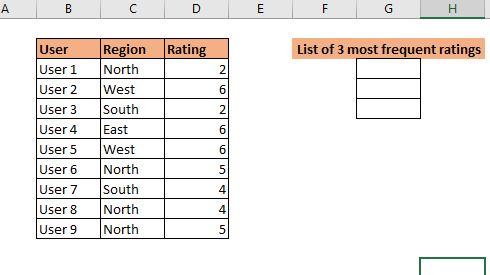 Write this formula in G3:
Write this formula in G3:
|
= |
Dies ist eine Array-Formel. Verwenden Sie STRG + UMSCHALT + EINGABETASTE. Ziehen Sie diese Formel in drei Zellen nach unten. Und jetzt haben Sie Ihre 3 am häufigsten vorkommenden Zahlen.
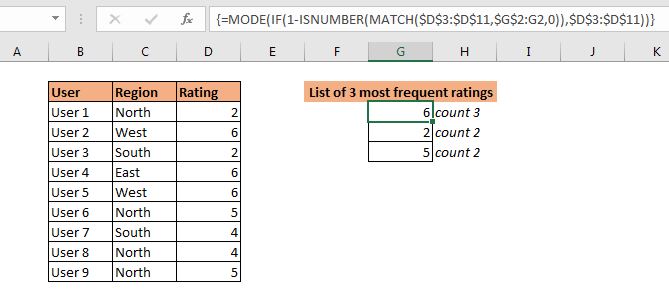 Now that we have done it, let’s see how it is working.
Now that we have done it, let’s see how it is working.
Wie funktioniert es?
Hier besteht die Idee darin, bereits extrahierte, am häufigsten auftretende Zahlen im nächsten Durchlauf der MODE-Funktion auszuschließen. Dazu verwenden wir zusätzliche Hilfe von anderen Excel-Funktionen.
Um es zu verstehen, schauen wir uns die Formel in Zelle G4 an. Welches ist:
|
= |
Die Formel beginnt mit der innersten Funktion link: / lookup-formulas-excel-match-function [MATCH].
Die MATCH-Funktion hat den Suchbereich D3: D11 (die Zahlen). Der Suchwert ist auch ein Bereich G2: G3 (erweitert beim Kopieren). Jetzt enthält G2 natürlich einen Text, der nicht im Bereich D3: D11 liegt. Als nächstes enthält G3 6.
MATCH sucht nach 6 im Bereich D3: D11 und gibt ein Array mit # N / A-Fehlern und Positionen mit 6 im Bereich zurück, das
ist === \ {# N / A; 2; # N / A; 2; 2; # N / A; # N / A; # N / A; # N / A}.
Dieses Array wird nun dem ISNUMBER-Funktion „zugeführt. ISNUMBER gibt TRUE für Zahlen im Array zurück. Daher erhalten wir ein anderes Array als
\ {FALSE; TRUE; FALSE; TRUE; TRUE; FALSE; FALSE; FALSE; FALSE}.
Als nächstes wird dieses Array von 1 subtrahiert. Wie wir wissen, wird FALSE als 0 und TRUE als 1 behandelt. Wenn wir dieses Array von 1 subtrahieren, erhalten wir ein invertiertes Array als \ {1; 0; 1; 0; 0; 1; 1; 1; 1}. * Dies ist das genaue Spiegelbild des von der ISNUMBER-Funktion zurückgegebenen Arrays.
Jetzt wird für jede 1 (TRUE) MODE-Funktion ausgeführt. Die link: / static-formulas-excel-mode-function [MODE function] erhält ein Array \ {2; FALSE; 2; FALSE; FALSE; 5; 4; 4; 5}. * Und schließlich erhalten wir die am häufigsten erscheinende Zahl im Array als 2.
(Beachten Sie, dass 5 und 4 beide zweimal vorkommen. Da jedoch 2 zuerst erschienen ist, erhalten wir 2.
In G3 gibt die ISNUMBER-Funktion nur ein Array von FALSE zurück. Daher wird der gesamte Bereich der MODE-Funktion zugeführt Die Modusfunktion gibt die am häufigsten vorkommende Zahl im Bereich als 6 zurück.
Eine andere Formel
Eine andere Möglichkeit besteht darin, die NOT-Funktion zu verwenden, um die Array-Rückgabe durch die ISNUMBER-Funktion zu invertieren.
|
\{= |
Also ja Leute, so können Sie die am häufigsten vorkommenden Zahlen in Excel abrufen. Ich hoffe, ich war erklärend genug. Wenn Sie Zweifel an einer in dieser Formel verwendeten Funktion haben, klicken Sie einfach darauf.
Sie werden zur Erläuterung dieser Funktion weitergeleitet. Wenn Sie Fragen zu diesem Artikel oder einer anderen Excel- oder VBA-Funktion haben, fragen Sie mich im Kommentarbereich unten.
Verwandte Artikel:
`link: / static-formulas-excel-mode-function [Wie man häufig Occu findet Rufnummern] `| Die am häufigsten auftretenden Zahlen können mit der MODE-Funktion von Excel berechnet werden.
link: / lookup-formulas-get-am häufigsten erscheinenden Text in Excel [Am häufigsten erscheinenden Text in Excel abrufen] | Erfahren Sie, wie Sie häufig erscheinenden Text in Excel erhalten.
link: / lookup-formeln-lookup-häufig-erscheinender-text-mit-kriterien-in-excel [Nachschlagen häufig erscheinender Text mit Kriterien in Excel] | Um den am häufigsten angezeigten Text in Excel mit Kriterien zu erhalten, müssen Sie lediglich eine if-Bedingung vor die Übereinstimmungsfunktion setzen.
`link: / Lookup-Formeln-Abrufen-des-ersten-Wertes-in-einer-Liste-die-größer-kleiner-als-eine-angegebene-Zahl ist [Abrufen des ersten Wertes in einer Liste, die größer / kleiner ist als ein angegebener Wert] `| Erfahren Sie, wie Sie den ersten Wert suchen, der größer als ein angegebener Wert ist. Die generische Formel zum Nachschlagen lautet …
link: / Lookup-Formeln-Abrufen der gesamten Zeile eines übereinstimmenden Werts [So rufen Sie die gesamte Zeile eines übereinstimmenden Werts ab] | Es ist einfach, die gesamte Zeile aus einer Tabelle nachzuschlagen und abzurufen. Mal sehen, wie wir diese Suche durchführen können.
link: / Lookup-Formeln-wie-man-den-neuesten-Preis-in-Excel abruft [Wie man den neuesten Preis in Excel abruft] | Um den aktuellen Preis aus einem Bereich abzurufen, müssen Sie Ihre Daten sortieren lassen. Nach dem Sortieren verwenden Sie diese Formel …
Beliebte Artikel:
link: / Tastatur-Formel-Verknüpfungen-50-Excel-Verknüpfungen-zur-Steigerung-Ihrer-Produktivität [50 Excel-Verknüpfungen zur Steigerung Ihrer Produktivität] | Werden Sie schneller bei Ihrer Aufgabe. Mit diesen 50 Verknüpfungen können Sie noch schneller in Excel arbeiten.
link: / formeln-und-funktionen-einführung-der-vlookup-funktion [Die VLOOKUP-Funktion in Excel] | Dies ist eine der am häufigsten verwendeten und beliebtesten Funktionen von Excel, mit der Werte aus verschiedenen Bereichen und Tabellen gesucht werden.
link: / tips-countif-in-microsoft-excel [COUNTIF in Excel 2016] | Zählen Sie Werte mit Bedingungen, die diese erstaunliche Funktion verwenden.
Sie müssen Ihre Daten nicht filtern, um einen bestimmten Wert zu zählen. Die Countif-Funktion ist wichtig, um Ihr Dashboard vorzubereiten.
link: / excel-formel-und-funktion-excel-sumif-funktion [Verwendung der SUMIF-Funktion in Excel] | Dies ist eine weitere wichtige Funktion des Dashboards. Auf diese Weise können Sie Werte unter bestimmten Bedingungen zusammenfassen.