Wie SVERWEIS mit verschiedenen Excel-Arbeitsmappe verwenden
In diesem Artikel erfahren Sie, wie Sie mit der VLOOKUP-Funktion in Excel arbeiten.
Zuerst sollten wir etwas über Folgendes verstehen: Was ist die VLOOKUP-Funktion?
link: / formulas-and-functions-Introduction-of-vlookup-function [VLOOKUP-Funktion] sucht nur nach der Zeile eines bestimmten Werts in der ersten Spalte einer Tabelle und gibt den Wert der angeforderten Spalte in dieser Zeile zurück.
Syntax:
= VLOOKUP (lookup_value, table_array, col_index_number, [range_lookup])
Lookup_Value: Der Wert, nach dem Sie in der ersten Spalte des Tabellenarrays suchen möchten.
Table_array: Die Tabelle, in der Sie nachschlagen / suchen möchten. Col_index_number: Die Spaltennummer im Tabellenarray, aus der Sie Ergebnisse abrufen möchten.
[range_lookup]: FALSE, wenn Sie nach einem genauen Wert suchen möchten, TRUE, wenn Sie eine ungefähre Datumsübereinstimmung wünschen.
HINWEIS: Die VLOOKUP-Funktion sucht nach dem Wert in der ersten Zeile von Table_array und extrahiert die entsprechenden Werte nur rechts von den ausgewählten Zeilendaten.
Um den Wert aus einer anderen Arbeitsmappentabelle abzurufen, müssen Sie nur die einfache Struktur anwenden, wenn Sie table_array bereitstellen. Verwenden Sie die unten erläuterte Struktur.
Lassen Sie uns diese Funktion anhand eines Beispiels verstehen.
Hier haben wir das table_array in Sheet1 von VLOOKUP_TABLE.xlsx.
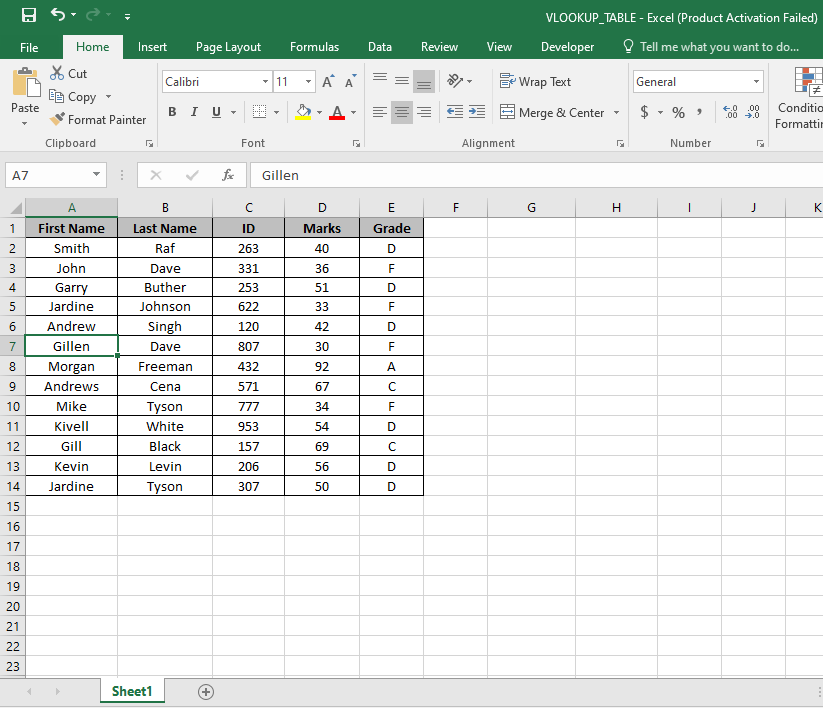
Hier haben wir eine Tabelle mit dem Namen Bereich A2: E14. Und wir müssen die genaue Übereinstimmung Gillen mit dem Vornamen in der Tabelle finden.
Verwenden Sie die Formel:
E3: Lookup_Value.
[VLOOKUP_TABLE] Sheet1! Tabelle: Vollständige Adresse der vlookup-Tabelle.
2: Schauen Sie in die zweite Spalte der Tabelle.
TRUE: Extrahiert nur die exakte Übereinstimmung.
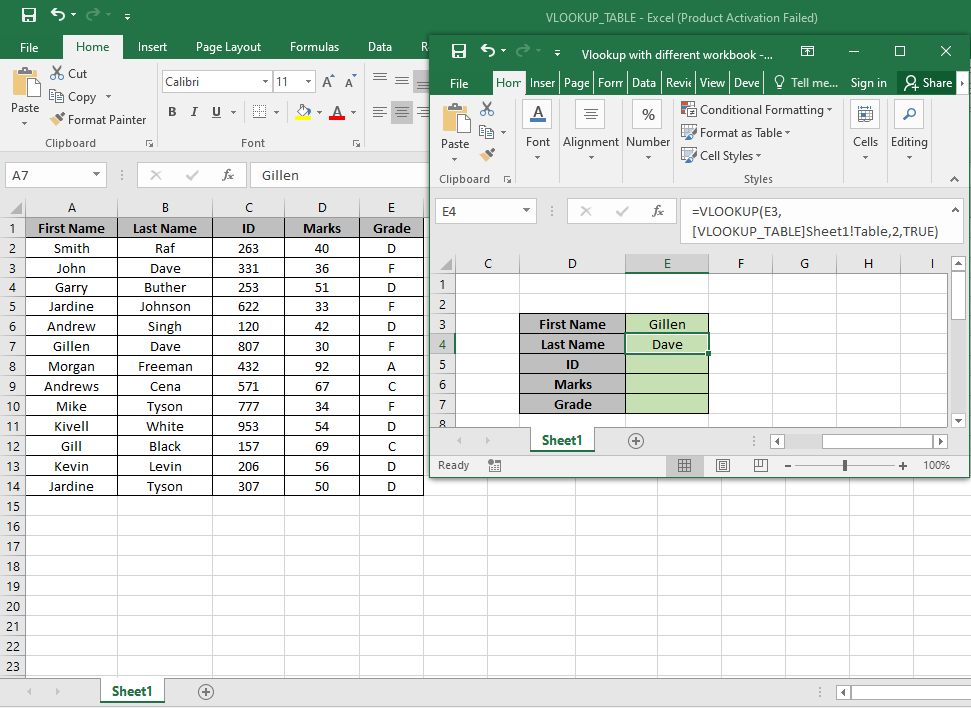
Wie Sie sehen können, ist das erste Spiel mit Gillen. Jetzt können wir alle entsprechenden Werte auf der Basis des Vornamens finden. Ersetzen Sie die col_index_number von 2 auf 3, 4 & 5, um den Rest der Werte zu erhalten.
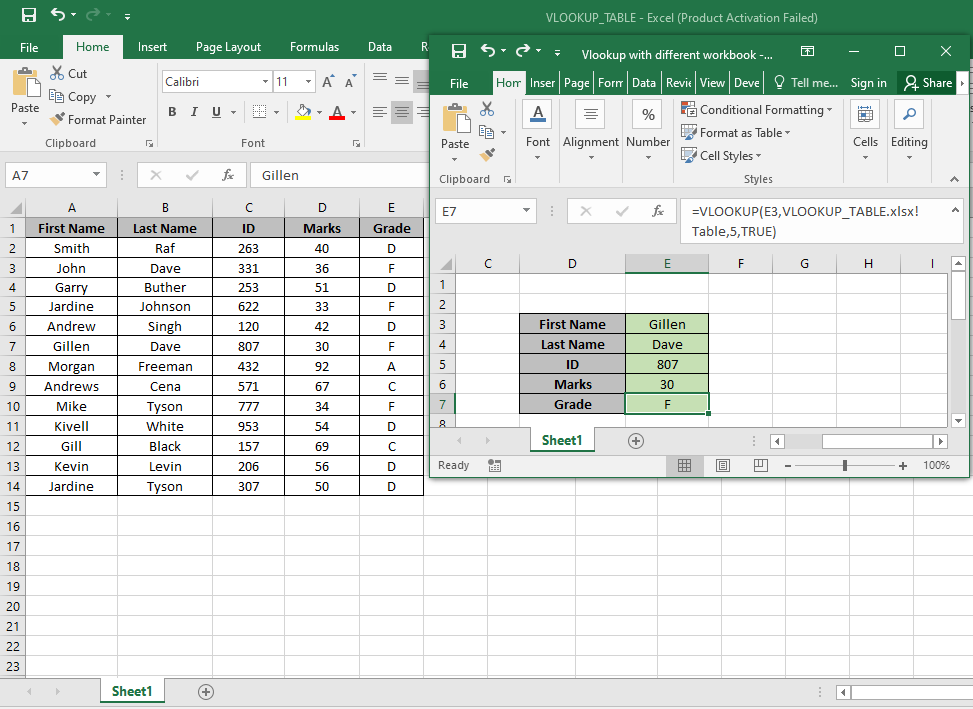
Wie Sie sehen, haben wir alle Werte erhalten, die unserem genauen Suchwert entsprechen.
Anmerkungen:
-
Die Funktion gibt einen Fehler zurück, wenn die Arbeitsmappenadresse ungültig oder falsch ist.
-
Die Funktion gibt den Fehler zurück, wenn der Wert nicht übereinstimmt.
Ich hoffe, Sie haben verstanden, wie Sie VLOOKUP mit verschiedenen Excel-Arbeitsmappen in Excel verwenden. Weitere Artikel zur Excel HLOOKUP- und LOOKUP-Funktion finden Sie hier. Bitte zögern Sie nicht, Ihre Anfrage oder Ihr Feedback zu dem oben genannten Artikel zu äußern.