Die Funktion SVERWEIS in Excel

Hallo! Stellen Sie sich vor, Sie haben Tausende von Datenzeilen von Mitarbeitern in Excel, und Ihr Chef fragt Sie zufällig nach dem Gehalt und der Bezeichnung von Ramesh. Oder schlimmer noch, er gibt Ihnen eine Liste mit hundert Mitarbeitern und bittet Sie, Details zu diesen Mitarbeitern zu senden. Was würdest du tun? Sie können es nicht manuell finden. Es ist einfach nicht machbar und überhaupt nicht klug.
Aber du bist schlau, deshalb bist du hier. Lassen Sie mich Ihnen die VLOOKUP-Funktion von Excel vorstellen.
Warum brauchen wir VLOOKUP? Was ist VLOOKUP? VLOOKUP steht für vertikale Suche.
VLOOKUP sucht nur in der ersten Spalte einer Tabelle nach der Zeile eines bestimmten Werts und gibt den Wert der angeforderten Spalte in dieser Zeile zurück.
Die Syntax von VLOOKUP:
=VLOOKUP(lookup_value, table_array, col_index_number, [range_lookup])
Lookup_value: Der Wert, nach dem Sie in der ersten Spalte des Tabellenarrays suchen möchten.
Table_array: Die Tabelle, in der Sie nachschlagen / suchen möchten. Col_index_number: Die Spaltennummer im Tabellenarray, aus der Sie Ergebnisse abrufen möchten.
[range_lookup]: FALSE, wenn Sie nach einem genauen Wert suchen möchten, TRUE, wenn Sie eine ungefähre Übereinstimmung wünschen.
Ok, genug von der Theorie. Lassen Sie uns in ein Excel VLOOKUP-Beispiel springen.
VLOOKUP Beispiel 1. In einer Excel-Tabelle haben Sie diese Daten von Mitarbeitern. In der ersten Spalte (Spalte A) haben Sie den Namen der Mitarbeiter. Als nächstes haben Sie ihre Bezeichnung und so weiter, wie in der Abbildung unten gezeigt.
Um es einfach zu machen, habe ich einen kleinen Tisch genommen.
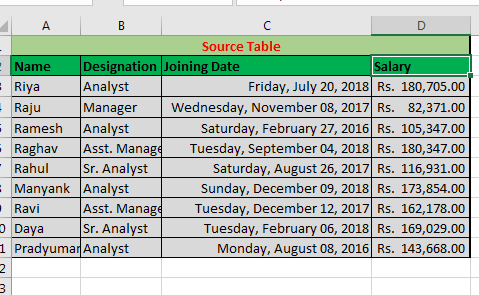
Jetzt hat Ihnen Ihr herrischer Chef diese Liste geschickt und in leeren Spalten nach Details gefragt.
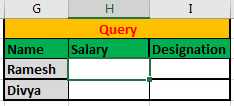
Sie müssen die Gehälter und Bezeichnungen von Ramesh und Divya mitteilen. Wie würdest du das machen?
Dazu können Sie manuell suchen oder … oder Sie können die Excel VLOOKUP-Funktion verwenden.
Schreiben Sie einfach diese VLOOKUP-Formel in Zelle H2 und kopieren Sie sie in die folgende Zelle:
=VLOOKUP(G3,$A$3:$D$11,4,FALSE)
Sie erhalten die Ergebnisse wie unten gezeigt.
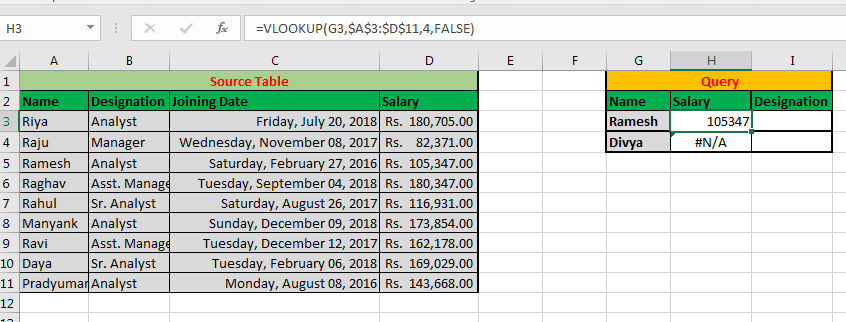
Erläuterung:
Hier haben wir Excel angewiesen, in der ersten Spalte (A) der Tabelle $ A $ 3: $ D $ 11 nach Ramesh (G3) zu suchen.
Wenn der angegebene Wert gefunden wird, geben Sie den Wert im 4. (4)
zurück Spalte auf dieser Tabelle.
Indem Sie in range_lookup den Wert FALSE eingeben, weisen Sie VLOOKUP an, die genaue Übereinstimmung zu ermitteln (No ifs n buts).
Hier befindet sich Ramesh in der ersten Spalte A und sein Gehalt wird als 105347 zurückgegeben.
In ähnlicher Weise sucht VLOOKUP in einer Spalte nach Divya und gibt den Fehler # N / A zurück, da der Datensatz von Divya nicht in Ihrer Tabelle enthalten ist.
Sehen Sie hier die andere Verwendung von VLOOKUP? Mit der VLOOKUP-Funktion können Sie feststellen, ob ein Wert in einer Liste vorhanden ist oder nicht. Sie können auch zwei Listen abgleichen und wissen, welche Werte in ihnen gemeinsam sind.
Pro-Tipp: Sperren Sie immer die Referenz von Table_array, wenn Sie VLOOKUP in Excel verwenden. Andernfalls ändert sich Ihr table_array, wenn Sie Ihre Formel in andere Zellen kopieren.
Dies ist standardmäßig der Fall, wenn Sie von einem anderen Blatt oder einer anderen Arbeitsmappe aus VLOOKUP ausführen. In demselben Blatt müssen Sie dies jedoch manuell tun.
Können Sie die VLOOKUP-Formel schreiben, um die Bezeichnung von Ramesh zu erhalten? Der Kommentarbereich gehört Ihnen.
Im obigen Beispiel haben wir ein VLOOKUP-Beispiel gesehen, in dem wir eine genaue Übereinstimmung wollten. Aber was ist, wenn wir die ungefähre Übereinstimmung wissen wollen?
Wann verwenden Sie die ungefähre Übereinstimmung in VLOOKUP als Range_lookup?
Lassen Sie es uns mit einem anderen VLOOKUP-Beispiel verstehen.
Beispiel 2: Verwendung der ungefähren Übereinstimmung in VLOOKUP Sie haben die Anfrage Ihres Chefs zuvor mit VLOOKUP korrekt beantwortet. Jetzt möchte Ihr „lieber“ Chef das Gehalt wissen, das 150000 am nächsten kommt (nur weniger als).
Um dies zu beantworten, werden wir wieder VLOOKUP verwenden, diesmal jedoch mit einer ungefähren Übereinstimmung.
Wichtiger Hinweis: Um eine ungefähre Übereinstimmung zu finden, müssen Ihre Daten sortiert werden. Hier habe ich Daten in aufsteigender Reihenfolge nach Gehalt sortiert.
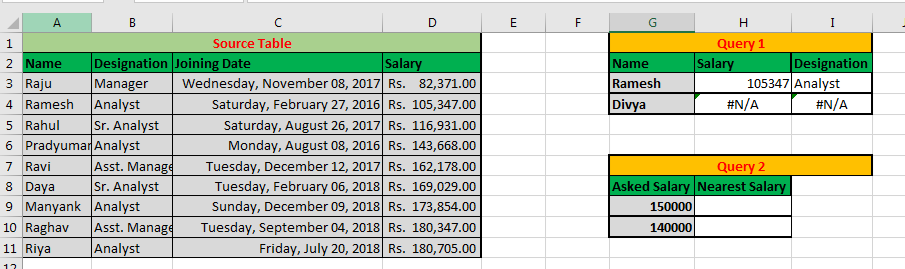
Schreiben Sie in Zelle H2 diese Formel und ziehen Sie sie in die folgende Zelle:
=VLOOKUP(G9,$D$3:$D$11,1,1)
Hinweis: 1 wird in Excel als TRUE und 0 als FALSE interpretiert.
Letztendlich erhalten Sie ein Ergebnis, das folgendermaßen aussieht:
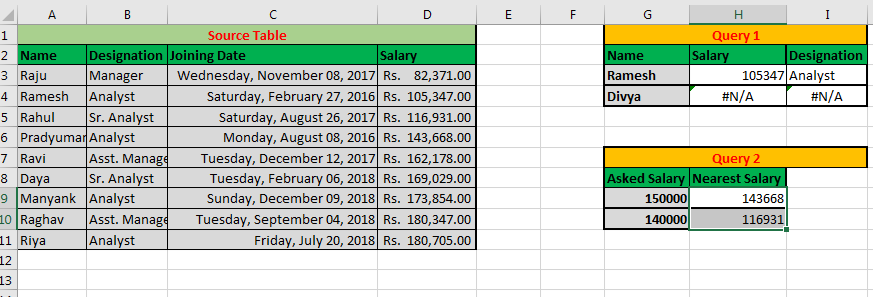
Erklärung.
Unser Suchwert ist 150000 (G9) und wir möchten das nächstgelegene Gehalt.
Unser Bereich ist $ D $ 3: $ D $ 11, da wir den Wert aus derselben Spalte zurückgeben möchten. Daher ist col_index_num auch 1. Und da wir eine ungefähre Übereinstimmung wünschen, haben wir range_lookup als 1 (TRUE) angegeben. Für eine ungefähre Übereinstimmung müssen Ihre Daten sortiert werden. Andernfalls wird Excel VLOOKUP als falsches Ergebnis angezeigt.
Wichtige Hinweise:
VLOOKUP funktioniert immer von links nach rechts. Sie können keinen Wert rechts von der ersten Spalte abrufen. Spaltennummerierung Beginnt im Auswahlbereich. Zum Beispiel, wenn Sie das Tabellenarray D4: F10 angeben. Dann beginnt die Spaltenanzahl mit D, nicht mit dem tatsächlichen Beginn der Tabelle. *
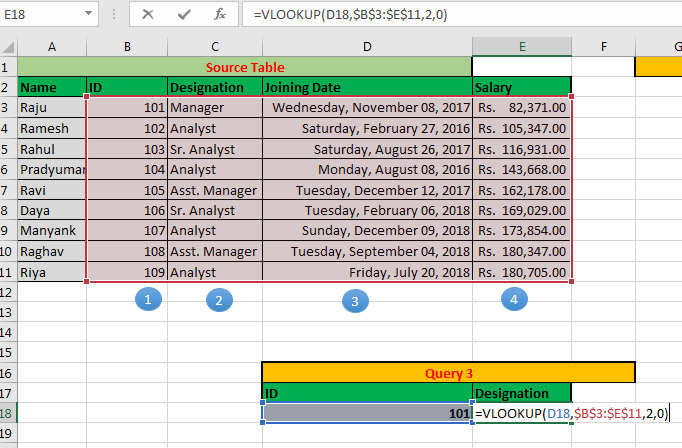
Sperren Sie den Verweis auf die Tabelle immer mit dem $ -Zeichen, um Fehler beim Kopieren der V-Suchformel in Microsoft Excel 2016 zu vermeiden. Sie können das Platzhalterzeichen () im Suchwert verwenden, wenn Sie sich nur an einen Teil des Suchwerts erinnern. *
* Setzen Sie Range_Lookup auf FALSE (0), um eine genaue Übereinstimmung mit Ihrem Wert zu erhalten.
Setzen Sie Range_Lookup auf TRUE (1), um den Wert zu erreichen, der dem angegebenen Wert am nächsten kommt. *
* Sortieren Sie die Daten immer in aufsteigender Reihenfolge, um eine ungefähre Übereinstimmung zu erzielen.
Jetzt können Sie die Anfrage Ihres Chefs in Sekundenschnelle beantworten. Sie können zwei Listen einfach vergleichen. Sie können eine Massensuche mit VLOOKUP in Excel 2016, 2013, 2010 und in älteren Versionen von Excel in Sekunden durchführen.
War es also hilfreich? Wenn nicht, teilen Sie mir Ihre genaue Anfrage im Kommentarbereich mit.
Verwandte Artikel
link: / lookup-formulas-17-Dinge-über-Excel-vlookup [17 Dinge über Excel VLOOKUP]
link: / lookup-formeln-vlookup-top-5-werte-mit-doppelten-werten-mit-index-match-in-excel [Vlookup-Top-5-Werte mit doppelten Werten mit INDEX-MATCH in Excel]
link: / lookup-formulas-vlookup-multiple-values [VLOOKUP Multiple Values]
link: / lookup-formulas-vlookup-with-dynamic-col-index [VLOOKUP mit dynamischem Col-Index]
link: / lookup-formulas-partielle Übereinstimmung mit der vlookup-Funktion [Teilweise Übereinstimmung mit der VLOOKUP-Funktion]
link: / lookup-formulas-use-vlookup-from-two-or-more-lookup-tables [Verwenden Sie VLOOKUP aus zwei oder mehr Lookup-Tabellen]
link: / lookup-formulas-vlookup-by-date-in-excel [Vlookup by date in Excel]
link: / lookup-formeln-mit-einer-vlookup-formel-um-zu-prüfen-ob-ein-wert-existiert [Verwenden einer VLOOKUP-Formel, um zu prüfen, ob ein Wert vorhanden ist]
Beliebte Artikel
link: / lookup-formulas-how-to-vlookup-from-different-excel-sheet [Wie man aus verschiedenen Excel-Tabellen VLOOKUP]
link: / lookup-formeln-vlookup-mit-zahlen-und-text [VLOOKUP mit zahlen und text]
link: / tips-how-to-use-if-isna-und-vlookup-funktion-in-excel [IF-, ISNA- und VLOOKUP-Funktion]
link: / Lookup-Formeln-verhindern-dass-eine-Lookup-Funktion-einen-Fehler-zurückgibt, wenn-eine-genaue-Übereinstimmung-nicht gefunden wird [ISNA- und VLOOKUP-Funktion]
link: / tips-excel-iferror-vlookup [IFERROR- und VLOOKUP-Funktion]