Lookup mit SVERWEIS-Funktion in Excel links
In diesem Artikel erfahren Sie, wie Sie mit der VLOOKUP-Funktion in Excel nach links suchen.
Szenario:
Für Fact befindet sich die VLOOKUP-Funktion rechts neben dem Lookup-Array.
Es ist eine seiner Einschränkungen. Es ist zwar nicht einfach, die Tabelle zu ändern, aber wir können dafür sorgen, dass die Formel anders funktioniert. Weitere Informationen zum Ausführen der VLOOKUP-Funktion zum Nachschlagen finden Sie hier unten.
Wie löse ich das Problem?
Damit die Formel zuerst verstanden wird, müssen wir die folgenden Funktionen ein wenig überarbeiten. link: / formeln-und-funktionen-einführung-der-vlookup-funktion [VLOOKUP-funktion]
-
link: / Lookup-Formeln-wie-man-die-Auswahl-Funktion-in-Excel-verwendet [CHOOSE-Funktion]
Jetzt erstellen wir eine Formel mit den obigen Funktionen. Die CHOOSE-Funktion gibt die Tabelle mit dem erforderlichen Feld rechts zurück. Die VLOOKUP-Funktion ruft das Argumenttabellenarray im richtigen Format ab. Wählen Sie nun die rechte Spaltennummer gemäß dem erforderlichen Feld aus.
Generische Formel:
= VLOOKUP ( lookup_value , CHOOSE ( { 1 , 2 } , lookup_range , req_range ) , 2 , 0)
lookup_value: Wert, nach dem gesucht werden soll lookup_range: range, wo gesucht werden soll lookup_value req_range: range, wo der entsprechende Wert erforderlich ist 2: zweite Spalte, num steht für den req_range 0: Suche nach der genauen Übereinstimmung
Beispiel:
Das Verständnis der obigen Aussagen kann verwirrend sein. Lassen Sie uns dies anhand der Formel in einem Beispiel verstehen. Hier finden Sie eine Tabelle mit Details zu den Ländern, dem Kontinent und dem Code der Welt. Wir müssen den Ländernamen aus dem angegebenen Ländercode finden. Hier ist das Problem, dass die Spalte „Land“ links von der Codespalte liegt. Also werden wir die obige generische Formel verwenden.
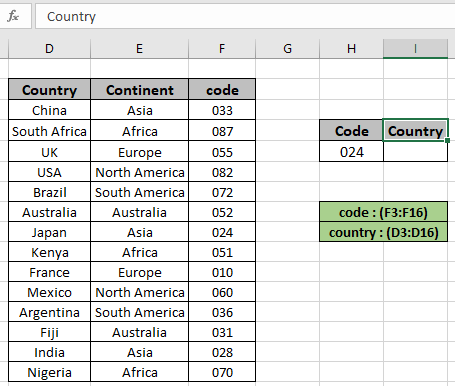
Benannter Bereich für Bereich (Code – F3: F16) & Bereich (Land – D3: D16)
Array. Hier haben wir stattdessen den benannten Bereich für das Zellreferenzarray verwendet, da dies leicht zu verstehen ist. Zuerst müssen wir nach einem Ländernamen suchen, in dem der Ländercode in der H5-Zelle angegeben ist.
Verwenden Sie die Formel in der G6-Zelle:
= VLOOKUP ( H5 , CHOOSE ( { 1 , 2 }, code , country) , 2 , 0 )
Benannte Bereiche
Code: (F3: F16)
Land: (D3: D16)
Erläuterung:
-
link: / Lookup-Formeln-wie-man-die-Auswahl-Funktion-in-Excel verwendet [AUSWÄHLEN]
(\ {1, 2}, Code, Land) bildet ein eigenes neues Tabellenarray, wie unten gezeigt.
\ {33, „China“; 87, „Südafrika“; 55, „UK“; 82, „USA“; 72, „Brasilien“; 52, „Australien“; 24, „Japan“; 51, „Kenia“; 10, „Frankreich“; 60, „Mexiko“; 36, „Argentinien“; 31, „Fidschi“; 28, „Indien“
;; 70, „Nigeria“} * Die VLOOKUP-Funktion sucht in der ersten Spalte des angegebenen Tabellenarguments nach dem Ländercode und gibt das Ergebnis aus der zweiten Spalte wie angegeben zurück.
-
0 verwendet, um die genaue Übereinstimmung zu suchen.
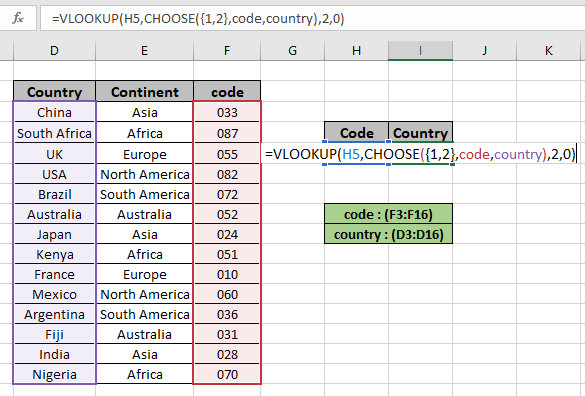
Die Formel sieht wie im obigen Schnappschuss aus. Klicken Sie auf OK, um den Ländernamen für Code 024 abzurufen.

Wie Sie dem obigen Schnappschuss entnehmen können, haben wir das Land Japan erhalten, das dem Codewert in der Formel entspricht. Wenn Sie nun den Kontinentnamen aus dem Codewert extrahieren möchten.
Verwenden Sie die Formel:
= VLOOKUP ( H5 , CHOOSE ( { 1 , 2 }, cont , country) , 2 , 0 )
Benannte Bereiche
Code: (F3: F16)
Fortsetzung: (E3: E16)
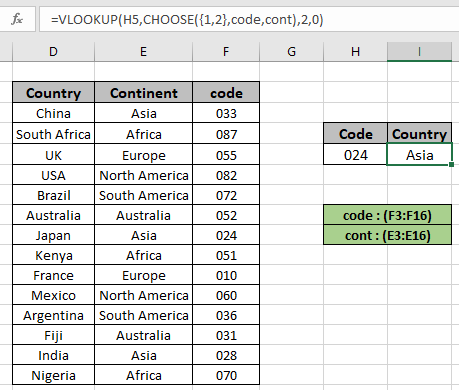
Sie können dem obigen Schnappschuss entnehmen, dass diese Formel gut funktioniert.
Im Allgemeinen verwenden wir die Kombination aus INDEX- und MATCH-Funktion, um den Wert links vom Lookup-Array abzurufen.
Verwenden Sie die Formel:
=INDEX ( D3:F16 , MATCH ( H6 , code , 0 ) , 2 )
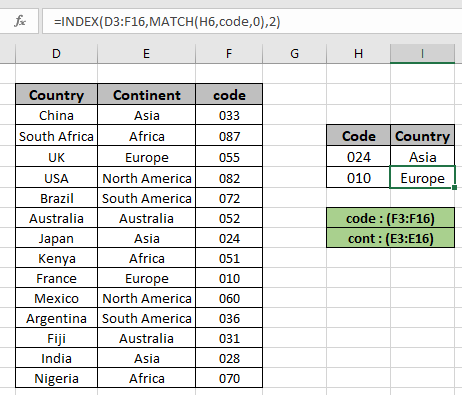
Wie Sie dem obigen Schnappschuss entnehmen können, haben wir alle Details, die mit dem Codewert übereinstimmen, aus der Tabelle erhalten. Extrahieren Sie Details aus der Tabelle mit der oben angegebenen Formel. Hier sind einige Beobachtungsnotizen unter Verwendung der obigen Formel.
Anmerkungen: . Der Wert von col_argument darf nicht kleiner als 1 oder größer als die Anzahl der Spalten sein. Die Funktion gibt den Fehler #NA zurück, wenn das Lookup-Array-Argument für die VLOOKUP-Funktion nicht dieselbe Länge wie das Tabellenarray hat.
-
Die Formel gibt einen Fehler zurück, wenn lookup_value nicht mit dem Wert in der Tabelle lookup_array übereinstimmt.
-
Die Funktion stimmt mit dem exakten Wert überein, da das Match-Typ-Argument für die VLOOKUP-Funktion 0 ist.
-
Die Suchwerte können als Zellreferenz oder direkt mit dem Anführungszeichen („) in der Formel als Argumente angegeben werden.
Ich hoffe, Sie haben verstanden, wie die n-te Übereinstimmung in der Tabelle mit der Funktion INDEX & MATCH gesucht wird. Weitere Artikel zur Excel-Suche finden Sie hier Bitte geben Sie Ihre Fragen unten im Kommentarfeld an. Wir werden Ihnen sicherlich helfen. Wenn Ihnen unsere Blogs gefallen haben, teilen Sie sie Ihren Freunden auf Facebook mit. Und Sie können uns auch auf Twitter und Facebook folgen. Wir würden uns freuen Um von Ihnen zu hören, lassen Sie uns wissen, wie wir unsere Arbeit verbessern, ergänzen oder innovieren und für Sie verbessern können. Schreiben Sie uns an [email protected]
Verwandte Artikel
link: / lookup-formulas-use-index-and-match-to-lookup-value [Verwenden Sie INDEX und MATCH, um den Wert zu suchen]: INDEX & MATCH-Funktion, um den Wert nach Bedarf zu suchen.
` link: / summieren-summenbereich-mit-index-in-excel [SUM-Bereich mit INDEX in Excel] `: Verwenden Sie die INDEX-Funktion, um die SUMME der Werte nach Bedarf zu finden.
link: / lookup-formulas-excel-index-function [Verwendung der INDEX-Funktion in Excel]: Ermitteln Sie den INDEX des Arrays mithilfe der im Beispiel erläuterten INDEX-Funktion.
link: / lookup-formulas-excel-match-function [Verwendung der MATCH-Funktion in Excel]: Suchen Sie den MATCH im Array mithilfe des INDEX-Werts in der MATCH-Funktion, die anhand eines Beispiels erläutert wurde.
link: / lookup-formulas-excel-lookup-function [Verwendung der LOOKUP-Funktion in Excel]: Ermitteln Sie den Lookup-Wert im Array mithilfe der im Beispiel erläuterten LOOKUP-Funktion.
link: / formeln-und-funktionen-einführung-der-vlookup-funktion [Verwendung der VLOOKUP-Funktion in Excel]: Ermitteln Sie den Suchwert im Array mithilfe der im Beispiel erläuterten VLOOKUP-Funktion.
Beliebte Artikel
link: / Tastatur-Formel-Verknüpfungen-50-Excel-Verknüpfungen-zur-Steigerung-Ihrer-Produktivität [50 Excel-Verknüpfung zur Steigerung Ihrer Produktivität]
link: / excel-generals-wie-man-eine-dropdown-liste-in-microsoft-excel bearbeitet [eine dropdown-liste bearbeiten]
link: / excel-bereichsname-absolute-referenz-in-excel [Absolute referenz in Excel]
link: / logische Formeln-wenn-Funktion-mit-Platzhaltern [Wenn mit Platzhaltern]
link: / lookup-formulas-vlookup-by-date-in-excel [Vlookup by date]