Wie der letzten Wert in einer dynamischen Liste finden
Um den letzten Wert in einer dynamischen Liste abzurufen, verwenden wir die Option Datenüberprüfung zusammen mit den Funktionen OFFSET und COUNTA in Microsoft Excel 2010/2013.
COUNTA: Gibt die Anzahl der Zellen zurück, die Werte enthalten.
Syntax der Funktion „COUNTA“: = COUNTA (Wert1, Wert2, Wert3 …….)
Beispiel: _ _In Bereich A1: A5 enthalten die Zellen A2, A3 und A5 die Werte, und die Zellen A1 und A4 sind leer. Wählen Sie die Zelle A6 aus und schreiben Sie die Formel- _ = COUNTA (A1: A5) _ die Funktion gibt 3
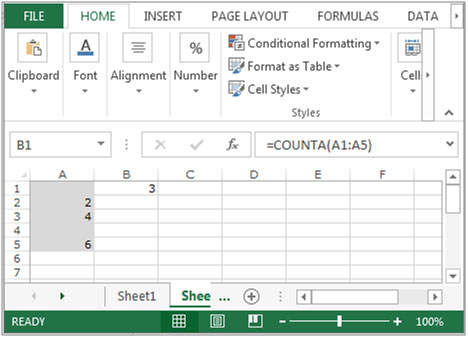
zurück OFFSET: Gibt einen Verweis auf einen Bereich zurück, der um mehrere Zeilen und Spalten von einem anderen Bereich oder einer anderen Zelle versetzt ist.
Syntax der OFFSET-Funktion: = OFFSET (Referenz, Zeilen, Spalten, Höhe, Breite) Referenz: – Dies ist die Zelle oder der Bereich, von dem Sie versetzen möchten.
Zu verschiebende Zeilen und Spalten: _ – Wie viele Zeilen möchten Sie den Startpunkt verschieben, und beide können positiv, negativ oder null sein.
_Höhe und Breite _ * : – Dies ist die Größe des Bereichs, den Sie zurückgeben möchten. Dies ist ein optionales Feld . Nehmen wir ein Beispiel, um die Offset-Funktion in Excel zu verstehen.
Wir haben Daten im Bereich A1: D10. Spalte A enthält den Produktcode, Spalte B enthält die Menge, Spalte C enthält die Kosten pro Produkt und Spalte D enthält die Gesamtkosten. Wir müssen den Wert von Zelle C5 in Zelle E2 zurückgeben.
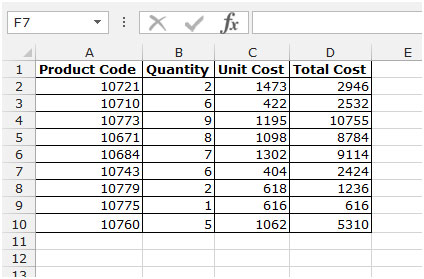
Befolgen Sie die unten aufgeführten Schritte.
-
Wählen Sie die Zelle E2 aus und schreiben Sie die Formel.
OFFSET (A1,4,2,1,1) * und drücken Sie die Eingabetaste auf der Tastatur.
-
Die Funktion gibt den Wert der Zelle C5 zurück. .
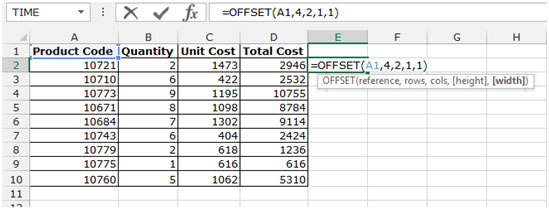
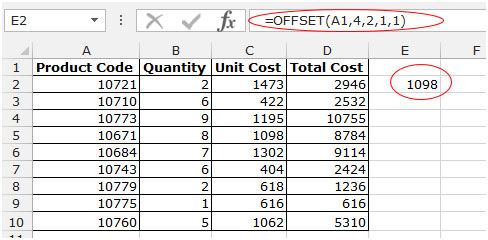
In diesem Beispiel müssen wir den Wert von Zelle C5 in E2 erhalten. Unsere Referenzzelle ist die erste Zelle im Bereich A1, und C5 befindet sich 4 Zeilen darunter und 2 Spalten rechts von A1. Daher lautet die Formel = OFFSET (A1,4,2,1,1) oder = OFFSET (A1,4,2) (da 1,1 optional ist).
Nehmen wir nun ein Beispiel, um den letzten Wert in einer dynamischen Liste abzurufen.
Wir haben Ländernamen in einem Bereich. Wenn wir nun weitere Länder hinzufügen, sollte diese Liste automatisch in der Dropdown-Liste verfügbar sein.
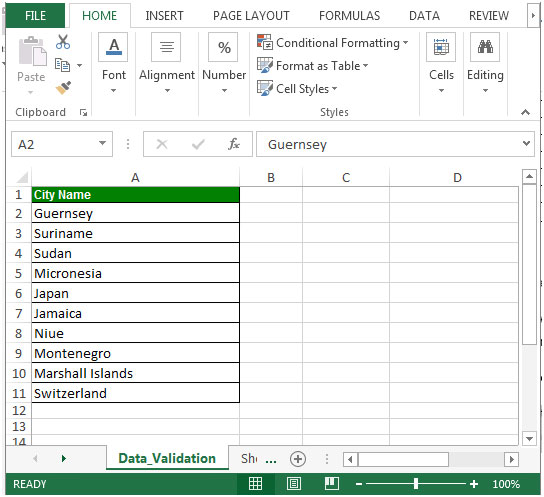
Um eine dynamische Liste zu erstellen, müssen wir eine Formel erstellen, die den letzten Wert in der Spalte abruft und automatisch aktualisiert, wenn eine neue Nummer hinzugefügt wird.
Befolgen Sie die unten angegebenen Schritte: – * Wählen Sie die Zelle B2 aus.
-
Gehen Sie zur Registerkarte Daten und wählen Sie Datenvalidierung aus der Gruppe Datenwerkzeuge.
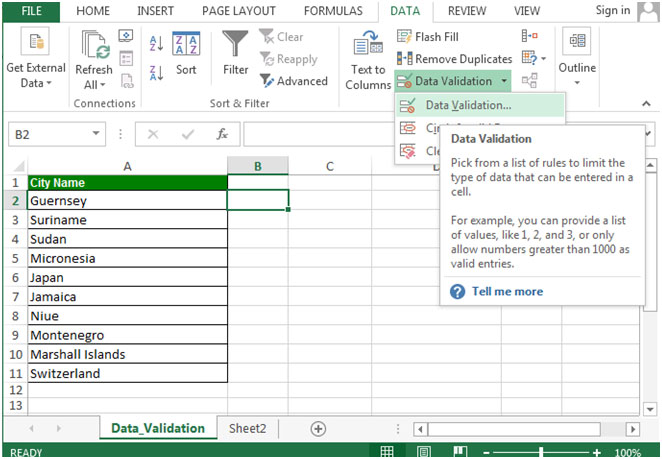
-
Das Dialogfeld „Datenüberprüfung“ wird angezeigt. Wählen Sie auf der Registerkarte „Einstellungen“ in der Dropdown-Liste Zulassen die Option „Benutzerdefiniert“ aus.
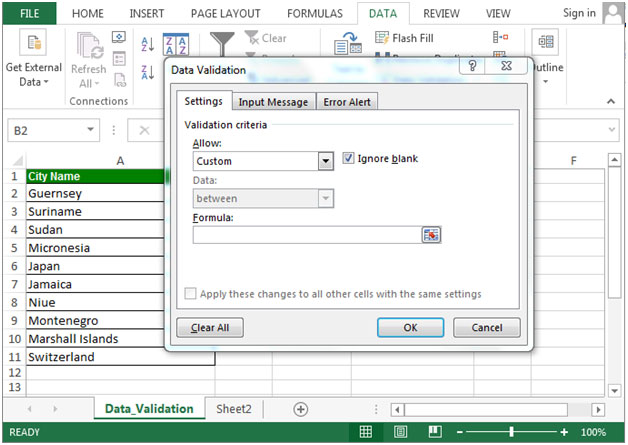
-
Das Formelfeld wird aktiviert.
-
Schreiben Sie die Formel in dieses Feld.
* _ = OFFSET (A: A, 1,0, COUNTA (A: A) -1,1) ._
-
Klicken Sie auf OK.
__
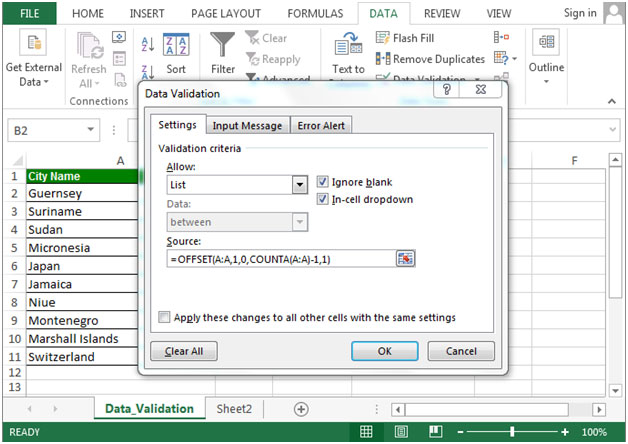
-
Zu diesem Zeitpunkt ist die zuletzt aktualisierte Zelle A11.
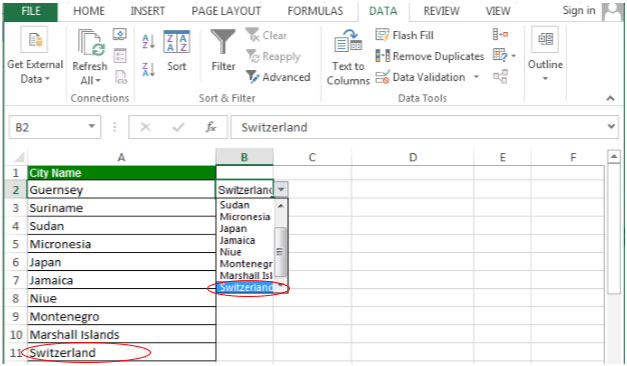
-
Um zu überprüfen, ob die Datenüberprüfung ordnungsgemäß funktioniert, fügen Sie in Zelle A12 einen Städtenamen hinzu.
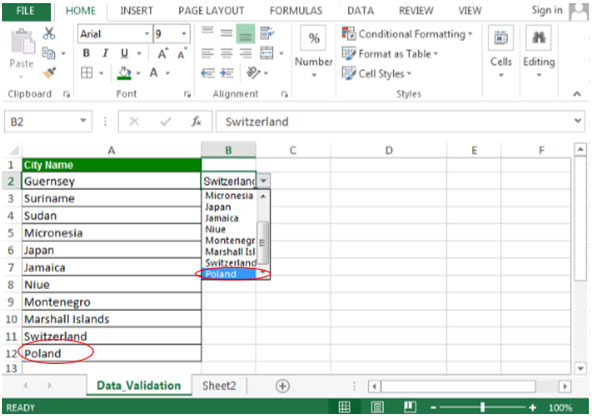
Sobald Sie einen Eintrag in A12 hinzufügen, wird dieser zur Dropdown-Liste hinzugefügt.
Auf diese Weise können Sie eine dynamische Liste erstellen und neue Einträge automatisch in Microsoft Excel 2010 und 2013 einfügen.
|| === __