Durchschnittliche Zahlen, wenn nicht leer in Excel
In diesem Artikel erfahren Sie, wie Sie die Durchschnittszahlen ermitteln, wenn sie in Excel nicht leer sind.
Problem?
Zum Beispiel haben wir eine große Liste von Daten und müssen den Durchschnitt des Preises oder der Menge anhand einiger Kriterien ermitteln. Die Kriterien werden nur dann durchschnittlich, wenn die Zellen nicht leer sind. Kriterien können auf jede Spalte der Daten angewendet werden.
Wie man das Problem löst.
Jetzt machen wir aus der Funktion eine Formel. Hier erhalten wir die Daten und mussten den DURCHSCHNITT der Zahlen ermitteln, wobei leere Zellen in Excel ignoriert werden
Allgemeine Formel:
= AVERAGEIFS ( Average_range , range, "<>")
Average_range: Wertebereich, in dem der Durchschnitt ausgewertet werden muss. Range: Bereich, in dem Kriterien angewendet werden.
-
„<>“: Kriterien, ignoriert leere Zellen.
Beispiel:
All dies könnte verwirrend zu verstehen sein. Testen wir diese Formel also, indem wir sie im folgenden Beispiel ausführen.
Hier haben wir Daten (A1: D15) von eingegangenen Bestellungen aus verschiedenen Regionen mit vorgegebener Menge und Preis angegeben. Wir müssen den Durchschnitt des Preises finden, bei dem die Menge nicht leer ist.
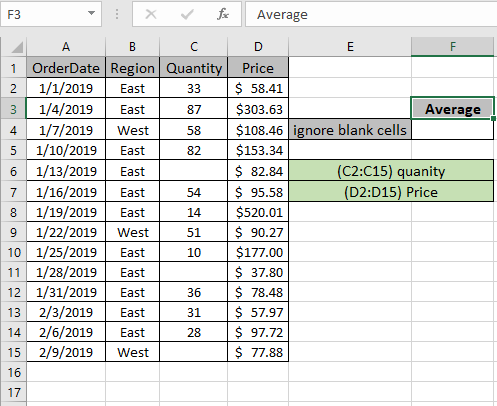
Die oben genannten Bedingungen müssen erfüllt sein. Die AVERAGEIFS-Funktion kann uns helfen, den Durchschnitt ohne leere Zellen zu extrahieren.
Verwenden Sie die Formel:
= AVERAGEIFS ( Price , quantity , "<>" )
Menge: benannter Bereich für C2: C15-Array Preis: benannter Bereich für D2: D15-Array „<>“: Kriterien Erläuterung:
-
Die AVERAGEIFS-Funktion ermittelt den Durchschnitt der Reichweite, in der alle Bedingungen erfüllt sind.
-
Hier gilt die Bedingung für den Mengenbereich, d. H. Den Durchschnittspreis, bei dem die Menge nicht leer ist.
-
„<>“ entspricht Werten, bei denen die Zellen nicht leer sind.
Hier benannte Bereiche angegeben als (C2: C15) Menge und (D2: D15) Preis.
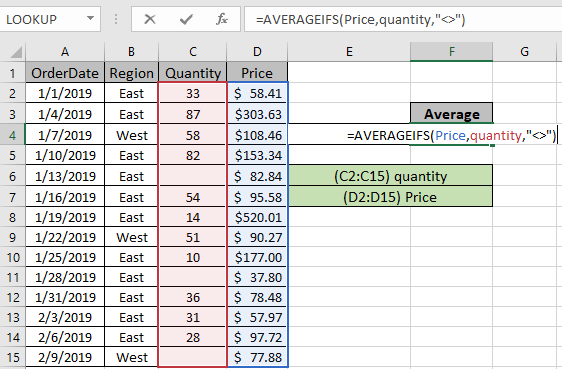
Die in der Zelle verwendete Formel wird wie im obigen Schnappschuss angezeigt. Drücken Sie die Eingabetaste, um den Preisdurchschnitt zu erhalten, wenn die Menge nicht leer ist.
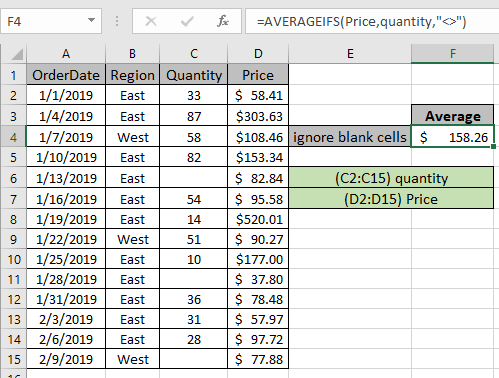
Wie Sie im obigen Schnappschuss sehen können, beträgt der DURCHSCHNITT der Preise, bei denen die Menge nicht leer ist, 158,26. Sie können das Ergebnis überprüfen, indem Sie Filter auf die Daten anwenden und nicht leere Mengenwerte wie unten gezeigt filtern.
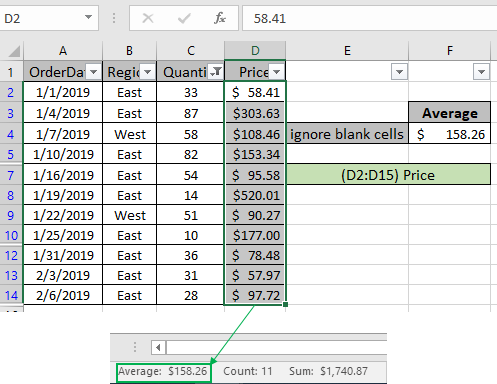
Die durchschnittlichen Ergebnisse werden unten rechts im Excel-Arbeitsblatt zusammen mit Anzahl und Summe angezeigt.
Beispiel 2:
Hier haben wir Daten (A1: D15) von eingegangenen Bestellungen aus verschiedenen Regionen mit vorgegebener Menge und Preis angegeben. Wir müssen den Durchschnitt des Preises finden, bei dem die Menge nicht leer ist und die Region im Osten liegt.
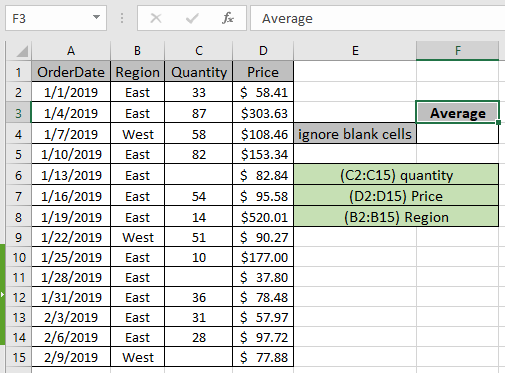
Dies beinhaltet mehrere Kriterien in der Formel. Die AVERAGEIFS-Funktion kann uns helfen, den Durchschnitt mit unterschiedlichen Kriterien zu extrahieren.
Verwenden Sie die Formel:
= AVERAGEIFS ( Price , quantity , "<>" , Region , "East" ) )
Region: benannter Bereich für B2: B15-Array Menge: benannter Bereich für C2: C15-Array Preis: benannter Bereich für D2: D15-Array „<>“: Kriterien Erläuterung:
-
Die AVERAGEIFS-Funktion ermittelt den Durchschnitt der Reichweite, in der alle Bedingungen erfüllt sind.
-
Hier gilt die Bedingung für den Mengenbereich, d. H. Den Durchschnittspreis, bei dem die Menge nicht leer ist.
-
„<>“ entspricht Werten, bei denen die Zellen nicht leer sind.
-
Region ist der zweite Kriterienbereich, in dem die Bedingung Region Array mit dem Wert „East“
übereinstimmen muss Hier benannte Bereiche angegeben als (C2: C15) Menge, (D2: D15) Preis &
(B2: B15) Region.
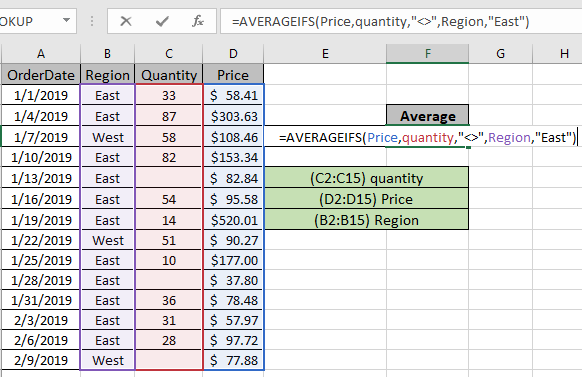
Die in der Zelle verwendete Formel wird wie im obigen Schnappschuss angezeigt. Drücken Sie die Eingabetaste, um den Preisdurchschnitt zu erhalten, wenn die Menge nicht leer ist und die Region Ost ist.
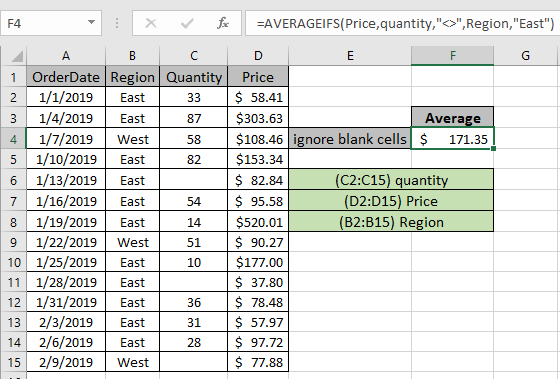
Wie Sie im obigen Schnappschuss sehen können, beträgt der DURCHSCHNITT der Preise, bei denen die Menge nicht leer ist, 171,35. Sie können das Ergebnis überprüfen, indem Sie Filter auf die Daten anwenden und nicht leere Mengenwerte wie unten gezeigt filtern.
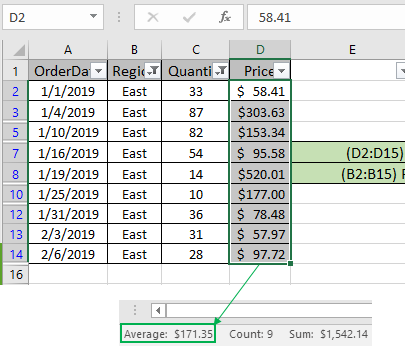
Die durchschnittlichen Ergebnisse werden unten rechts im Excel-Arbeitsblatt zusammen mit Anzahl und Summe angezeigt. Dies beweist, dass die Formel gut funktioniert.
Hier sind einige Beobachtungen zur Verwendung der Formel unten.
Anmerkungen:
-
Die Funktion gibt #VALUE zurück! Fehler, wenn das Argument für die Funktion nicht numerisch ist.
-
Die Funktion gibt #VALUE zurück! Fehler, wenn kein Wert den angegebenen Kriterien entspricht.
-
KriterienoperatorDie Formel akzeptiert beispielsweise gleich (=), kleiner als (<), kleiner als oder gleich (⇐), größer als oder gleich (> =), größer als (>) und nicht gleich (<>) ).
Auf diese Weise haben wir gelernt, wie Sie die AVERAGEIFS-Funktion in Excel verwenden, um eine Rückgabe von nicht leeren Zellen zu erhalten. Sie können diese Funktionen in Excel 2016, 2013 und 2010 verwenden. Weitere Artikel zur mathematischen Formulierung mit Bedingung finden Sie hier. Wenn Sie ein Problem mit diesem Artikel oder eine ungelöste Frage haben, kommentieren Sie dies bitte im Kommentarfeld unten. Wir werden Ihnen helfen.
Verwandte Artikel
link: / statistikformeln-excel-durchschnittifs-funktion [Verwendung der AVERAGEIFS-Funktion in Excel]
link: / database-formulas-wie-man-die-daverage-funktion-in-excel benutzt [wie man die DAVERAGE-Funktion in Excel benutzt]
link: / logische Formeln-wie-Zellen-über-und-unter-Durchschnittswert-hervorgehoben werden [Wie Zellen über und unter dem Durchschnittswert hervorgehoben werden]
link: / statistische-Formeln-ignorieren-Null-im-Durchschnitt-von-Zahlen [Null im Durchschnitt der Zahlen ignorieren]
link: / mathematische-Funktionen-berechnen-gewichteten-Durchschnitt [gewichteten Durchschnitt berechnen]
link: / excel-array-formeln-berechnen-die-durchschnittliche-Differenz-zwischen-Listenpreis-und-Verkaufspreis [Durchschnittliche Differenz zwischen Listen]
link: / excel-editing-validating-text-einträge-in-microsoft-excel [Validierung von Texteinträgen]
link: / excel-editing-validating-text-einträge-in-microsoft-excel [Dropdown-Liste in Excel mit Farbe erstellen]
Beliebte Artikel
link: / excel-generals-wie-man-eine-dropdown-liste-in-microsoft-excel bearbeitet [Dropdown-Liste bearbeiten]
link: / excel-bereichsname-absolute-referenz-in-excel [Absolute referenz in Excel]
link: / tips-bedingte-formatierung-mit-if-Anweisung [Wenn mit bedingter Formatierung]
link: / logische Formeln-wenn-Funktion-mit-Platzhaltern [Wenn mit Platzhaltern]
link: / lookup-formulas-vlookup-by-date-in-excel [Vlookup-by-date]
link: / excel-text-editing-und-format-join-first-and-last-name-in-excel [Vor- und Nachname in Excel verbinden]
link: / count-count-Zellen-die-entweder-a-oder-b entsprechen [Zähle Zellen, die entweder A oder B entsprechen]
link: / tips-Zoll-zu-Fuß [Zoll in Fuß und Zoll in Excel 2016 konvertieren]
link: / Tastatur-Formel-Verknüpfungen-50-Excel-Verknüpfungen-zur-Steigerung-Ihrer-Produktivität [50 Excel-Verknüpfung zur Steigerung Ihrer Produktivität]