Durchschnitt der Top-3-Scores in einer Liste in Excel
In diesem Artikel erfahren Sie, wie Sie den Durchschnitt der drei besten Ergebnisse in einer Excel-Liste ermitteln. Um die drei besten Werte in einer Liste zu erhalten, verwenden wir die Funktion LARGE.
link: / logische-formeln-excel-große-funktion [Die GROSSE Funktion] gibt den k-ten größten Wert beginnend mit dem größten in einem Wertebereich zurück.
Syntax:
=LARGE ( array, k )
Hinweis: Es wird #NUM zurückgegeben! Fehler, wenn k größer als die Anzahl der Werte im Bereich ist.
Die Funktion AVERAGE nimmt das Array und gibt den Durchschnittswert oder Mittelwert für das Array zurück.
Syntax:
= AVERAGE ( number1 , number2 ,... )
Lassen Sie uns eine Formel mit den obigen Funktionen erstellen:
Zuerst filtern wir das Array mit der Funktion LARGE und dann wird das Ergebnis der Funktion AVERAGE zugeführt.
Syntax:
= AVERAGE ( LARGE ( array , { 1 , 2, 3 } ) )
Die obige Formel erhält den ersten größten, zweitgrößten und drittgrößten Wert aus dem Array und wird der AVERAGE-Funktion zugeführt, um das Ergebnis zu erhalten.
Das alles könnte verwirrend sein. Verwenden wir also die Formel in einem Beispiel, um das Verständnis zu verbessern.
Hier haben wir 5 Zahlenbereiche und wir müssen den Durchschnitt der Top 3 Werte für alle Bereiche ermitteln.
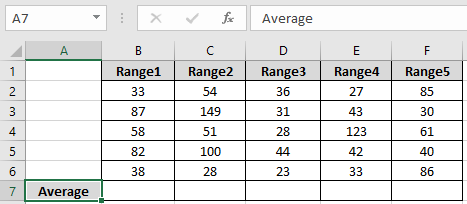
Wir müssen den Durchschnitt mit der folgenden Formel ermitteln. Verwenden Sie die Formel:
= AVERAGE ( LARGE ( B2:B6 , {1 , 2 , 3 } ) )
Erläuterung:
Die LARGE-Funktion ruft die Top 3-Werte des Bereichs ab (B1: B6). Die Large-Funktion gibt die Werte \ {87, 82, 58} zurück. Jetzt wird der DURCHSCHNITT dieser Werte mit der Funktion DURCHSCHNITT
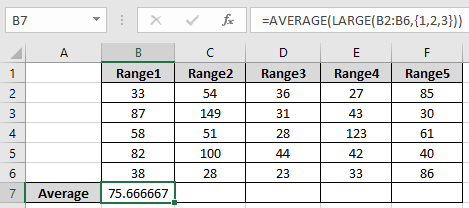
berechnet Wie Sie sehen können, gibt die Formel den Durchschnitt für das erste Array zurück. Verwenden Sie jetzt dieselbe Formel für andere Bereiche mit Strg + R oder ziehen Sie die rechte Maustaste in Excel.
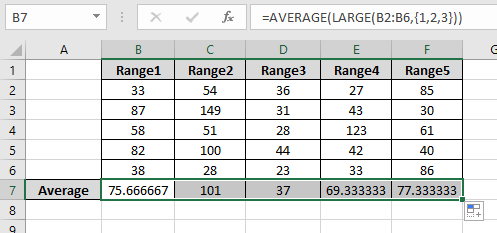
Hier haben wir den Durchschnitt für alle Bereiche. Das ist alles darüber, wie man den Durchschnitt der Top 3 Punkte in einer Liste in Excel erhält. Weitere Artikel zu Excel AVERAGE Formulas finden Sie hier. Bitte zögern Sie nicht, Ihre Anfrage oder Ihr Feedback zu dem oben genannten Artikel zu äußern.
Verwandte Artikel
link: / excel-array-formeln-berechnen-die-durchschnittliche-Differenz-zwischen-Listenpreis-und-Verkaufspreis [Durchschnittliche Differenz zwischen Listen]
link: / mathematische-Funktionen-berechnen-gewichteten-Durchschnitt [gewichteten Durchschnitt berechnen]
link: / statistische-Formeln-ignorieren-Null-im-Durchschnitt-von-Zahlen [Null im Durchschnitt der Zahlen ignorieren]
link: / excel-Financial-Formeln-Excel-Averageif-Funktion [Verwendung der AVERAGEIF-Funktion in Excel]
link: / statistikformeln-excel-durchschnittifs-funktion [Verwendung der AVERAGEIFS-Funktion in Excel]
Beliebte Artikel
link: / excel-generals-wie-man-eine-dropdown-liste-in-microsoft-excel bearbeitet [Dropdown-Liste bearbeiten]
link: / tips-bedingte-formatierung-mit-if-Anweisung [Wenn mit bedingter Formatierung]
link: / logische Formeln-wenn-Funktion-mit-Platzhaltern [Wenn mit Platzhaltern]
link: / lookup-formulas-vlookup-by-date-in-excel [Vlookup-by-date]